Objetivo: ensinar a configurar e usar a função de Streaming Nativo disponível na criação de um webinar.
Para que serve: você pode fazer sua transmissão, sem a necessidade de usar o Youtube, Vimeo ou outra plataforma externa. Será possível, através do uso de um encoder, usar o serviço de Streaming próprio da nossa ferramenta.
Requisito(s) obrigatório(s): Ter o OBS Studio ou algum outro tipo de encoder já instalado em seu computador.
Instalando o OBS Studio
O primeiro passo é obter o encoder que será usado. Clique aqui e faça o download do OBS Studio.
⚠ IMPORTANTE: certifique-se de escolher a versão correta para o sistema operacional usado pelo seu computador.
Após o download, faça a instalação e abra o OBS Studio. Você já será direcionado para a tela principal.
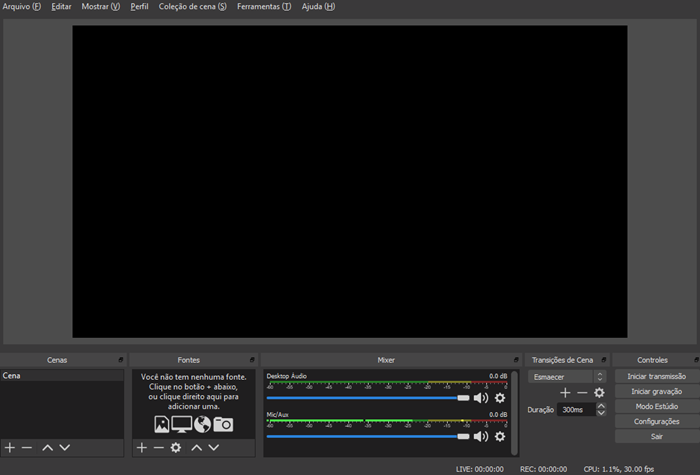
Configurando as opções de Saída e Vídeo
1 – No canto inferior esquerdo da tela principal do OBS Studio, procure o quadro chamado Controles. Dentre as opções disponíveis, clique em “Configurações”.
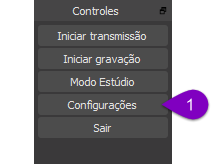
2 – Na próxima tela, clique na opção Saída, listada no lado esquerdo.
Os itens desta opção vão aparecer do lado direito. Configure-os da seguinte forma:
3 – Em Modo de Saída, escolha a opção Simples.
4 – Em Taxa de Bits do Vídeo, selecione 2500 Kbps.
5 – Em Encoder, escolha a opção Software (x264).
6 – Em Taxa de Bits do Áudio, escolha 160.
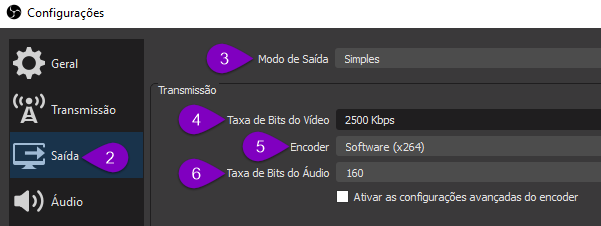
Verifique as informações inseridas, mas não feche esta tela. Vamos para a próxima etapa!
7 – Clique na opção Vídeo, listada também no lado esquerdo.
Novamente, os itens estarão do lado direito. Configure-os da seguinte forma:
8 – No item Resolução de Saída (escala), selecione 852×480.
9 – Em Filtro de Resolução, escolha Bicúbico (escalamento nítido, 16 amostras).
10 – Em Valor de FPS Comum, escolha a opção 30.
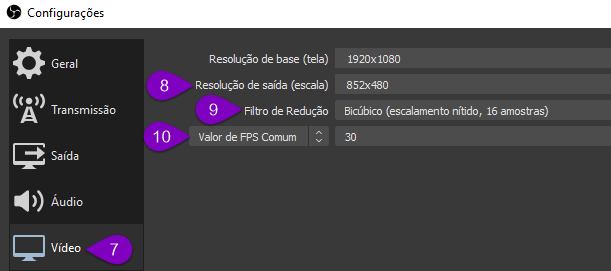
11 – Verifique as informações inseridas. Depois, no canto inferior direito da tela, clique no botão Aplicar.
![]()
Mantenha esta janela de Configurações aberta e abra o 99Webinar em seu navegador!
O próximo passo, agora, é criar o webinar.
Criando e configurando o webinar
Clique aqui e siga os passos deste material, para dar início a criação do seu webinar.
Você será direcionado para a tela de Configurações Gerais dele.
12 – Ative a opção Utilizar streaming nativo. Depois, faça as demais configurações que deseja para seu Webinar.
13 – Verifique todas as configurações feitas, e clique no botão Criar.
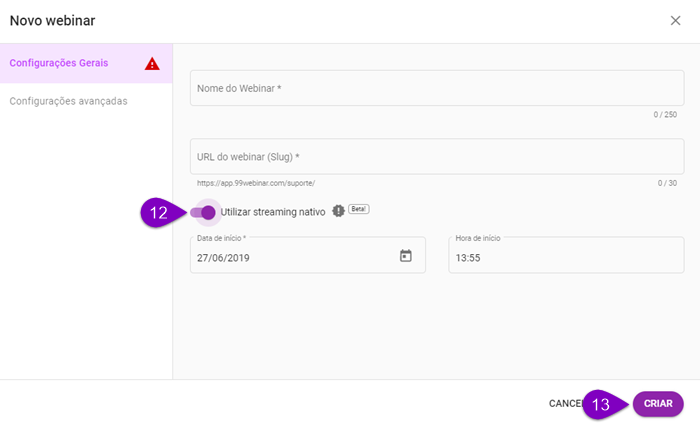
Logo após a criação, você será direcionado para o Gerenciamento do Webinar. No lado direito desta tela, na seção de Controles do Webinar, você verá as opções, similares à da imagem acima.
14 – Clique neste botão para copiar a URL para o Encoder. Salve esta URL, pois usaremos ela em breve (pode usar um Bloco de Notas, para ficar mais prático).
15 – Agora, clique neste botão para copiar a StreamKey o Encoder. Novamente, salve a StreamKey, para usarmos nos próximos passos (pode usar o Bloco de Notas, como sempre). Este campo “esconde” a chave, quando inserimos ela. Se quiser ver o que foi colocado (para ter certeza), clique no botão Exibir, que fica na frente deste campo.
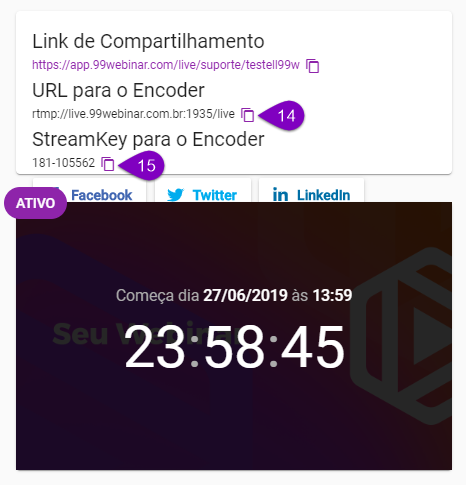
Inserido os dados de transmissão no OBS Studio
16 – Retorne para tela de Configurações do OBS Studio (a que deixamos aberta lá no fim do passo 10). Clique na opção Transmissão, listada no lado esquerdo.
Novamente, vamos incluir os dados nos campos da direita.
17 – Em Serviço, escolha Personalizado…
18 – Em Servidor, coloque o link copiado no passo 14 (a URL para Transmissão pelo Encoder).
19 – Em Chave de transmissão, coloque o código copiado no passo 15 (a a StreamKey para Transmissão pelo Encoder).
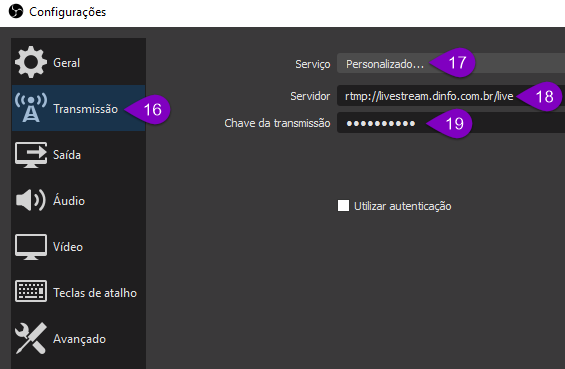
20 – Verifique as informações inseridas. Depois, no canto inferior direito da tela, clique no botão Aplicar, e depois em OK.
![]()
Agora, você está de volta à tela principal do OBS, e tudo está pronto para seu webinar. Vamos iniciar a transmissão!
Iniciando a transmissão
21 – Na tela principal do OBS Studio, localize novamente o quadro Controles. Clique na opção Iniciar transmissão.
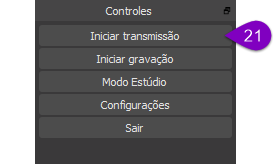
A opção, agora, se transformou em Interromper transmissão. Algumas outras informações ficam disponíveis, para você, durante sua transmissão:
A – Aqui, você vê o tempo total de transmissão.
B – O quadro na cor verde indica que sua transmissão está em andamento. Caso ele mude para a cor vermelha, significa que há problemas na transmissão. Em kb/s, fica visível a taxa de transmissão de dados, em kilobytes por segundo. Quanto maior a taxa de transmissão, melhor.
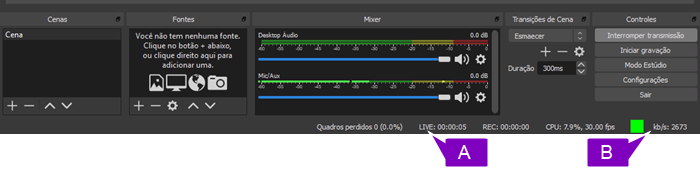
INFORMAÇÕES IMPORTANTES:
– Iniciar a transmissão no OBS Studio não inicia seu Webinar! Ele começa a ser exibido no 99Webinar na data e hora que você configurou na criação do Webinar.
– É bom iniciar a transmissão no OBS, pelo menos, 10 segundos antes do início do Webinar. Isso dá tempo para que exista algo “pré-carregado”, e assim evita que os espectadores acessem seu link e vejam algum erro de exibição de vídeo.
– Da mesma forma, também é bom dar alguns segundos (entre 10 e 20) entre a finalização do Webinar e apertar o botão Interromper Transmissão no OBS.
– Caso você ainda não tenha usado o OBS Studio, o produtor da ferramenta mantém documentação com as principais instruções de uso:
🏁 É isso, terminamos por aqui!
com amor ❤
equipe 99Webinar™
Comments are closed for this article!