Objetivo: Mostrar o passo a passo de como colocar o autoplay em um vídeo do Youtube ou Vimeo nos editores de páginas da leadlovers.
Para que serve: O autoplay permite que assim que o lead entre na página, o vídeo seja executado automaticamente.
Este artigo abrange os seguintes tópicos:
Colocando o autoplay no vídeo
Para ativar a função de autoplay em vídeos do Youtube, é preciso acrescentar a informação ?autoplay=1&mute=1 no final do ID do link. No caso do Vimeo, o código a ser inserido é: ?autoplay=1&muted=1.
Abaixo vamos mostrar como fazer essa configuração.
 ATENÇÃO:
ATENÇÃO:
– Para que o autoplay funcione no Google Chrome, é necessário que o vídeo inicie mutado de acordo com uma atualização que foi feita no browser em 2018. É por isso que é necessário incluir um código para ativar o autoplay e mutar o vídeo ao mesmo tempo.
–
O código precisa ser aplicado no iframe do vídeo.
Ao inserir somente no link, podem haver problemas em seu comportamento. Para que funcione corretamente, siga
à risca os passos abaixo.
Construtor por Componentes
Nº1– Insira o seu vídeo do Youtube ou Vimeo no editor pelo código iframe. Caso não saiba fazer esse procedimento, consulte este tutorial.
Nº2– Dentro do iframe, localize o link do vídeo.
Nº3– No final dele, depois do seu ID (o identificador do vídeo), insira o código do autoplay. Confira qual é o correto dependendo do lugar em que o vídeo foi hospedado:
Youtube:
?autoplay=1&mute=1
Vimeo: ?autoplay=1&muted=1
Em um vídeo do Youtube, ficaria similar a esse exemplo:
<iframe width=”560″ height=”315″ src=”https://www.youtube.com/embed/RCLbZgIJhJY?autoplay=1&mute=1” title=”YouTube video player” frameborder=”0″ allow=”accelerometer; autoplay; clipboard-write; encrypted-media; gyroscope; picture-in-picture” allowfullscreen></iframe>
Já em vídeos do Vimeo, pode ser gerado um código extra depois do seu ID no iframe. Nesse caso, identifique o ID (é o código numérico que vem depois da parte “video/”) e cole o código do autoplay logo após ele,
como demonstramos abaixo:
<iframe src=”https://player.vimeo.com/video/100365326?autoplay=1&muted=1?h=297a62510e”
width=”640″ height=”360″ frameborder=”0″ allow=”autoplay; fullscreen; picture-in-picture”
allowfullscreen></iframe>
O ID é a série de números sublinhados depois de “video/”. Assim que o localizamos,
logo após inserimos o código: ?autoplay=1&muted=1 (em
negrito no exemplo).
Nº4– Lembre-se de salvar as alterações.
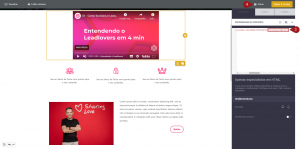
Suporte
Se surgir qualquer dúvida ou situação, ou se precisar de qualquer ajuda durante este procedimento, por favor, entre em contato com o nosso suporte!
Artigos relacionados
– Como encontrar o iframe de um vídeo;
– Como inserir um vídeo por iframe no Construtor por Componentes;
– Como
pegar o ID de um vídeo do Youtube e do Vimeo.
🏁 É isso, terminamos por aqui!
com amor ❤
equipe leadlovers™
No comment yet, add your voice below!