E aí Lovers, tudo bem?
Neste tutorial irei lhe mostrar como configurar uma página, seja feita por modelos prontos ou pelo construtor, que irá entregar um e-book como recompensa.
Obs: Você precisa já ter uma máquina criada
Escolhendo um Modelo Pronto de Download
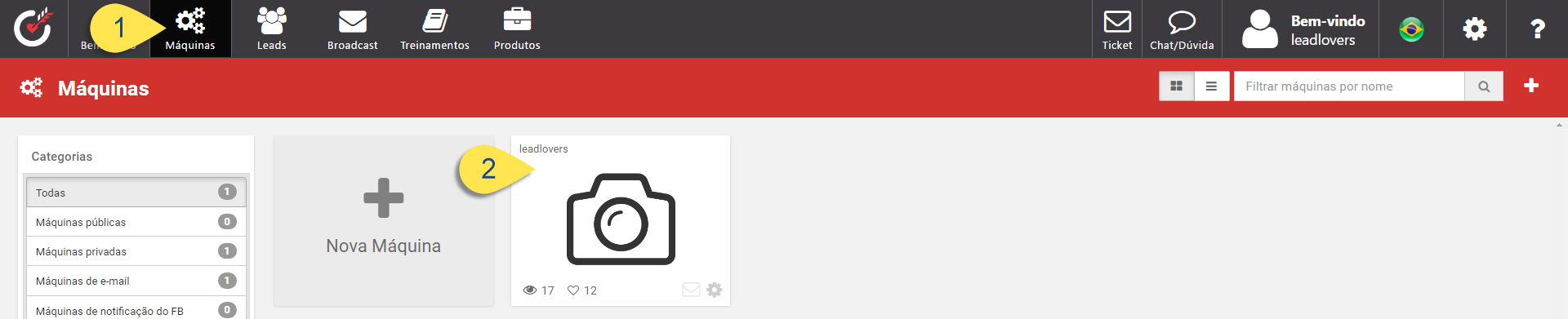
Nº 1 Clique em Máquinas no menu superior
Nº 2 Clique em cima da máquina que deseja acessar
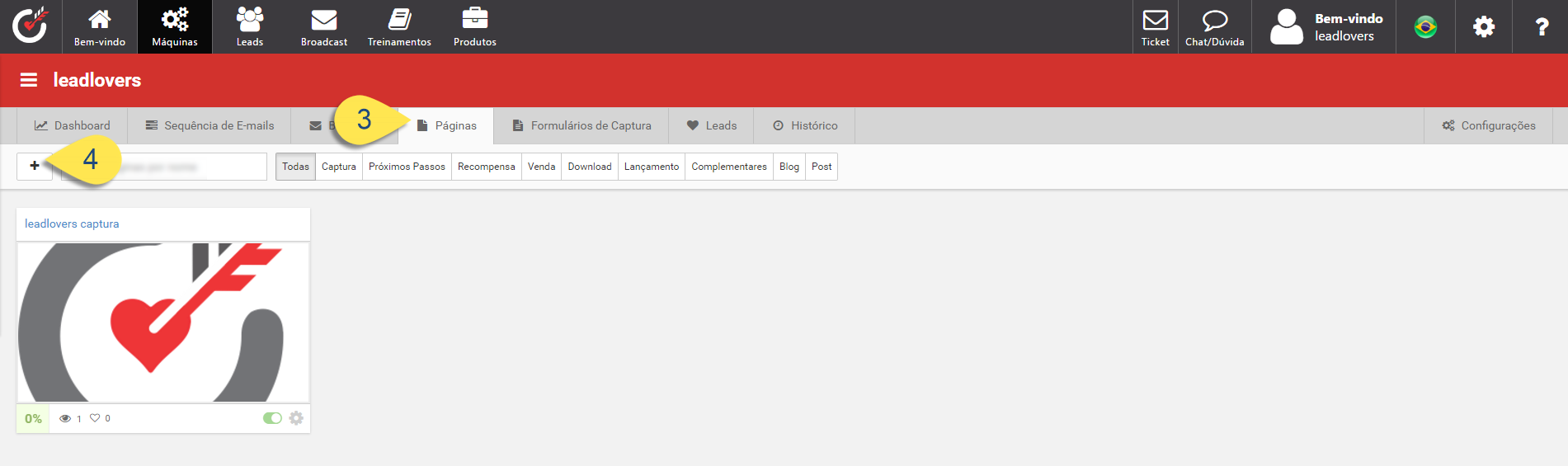
Nº 3 Clique em Páginas no menu da máquina
Nº 4 Clique em +
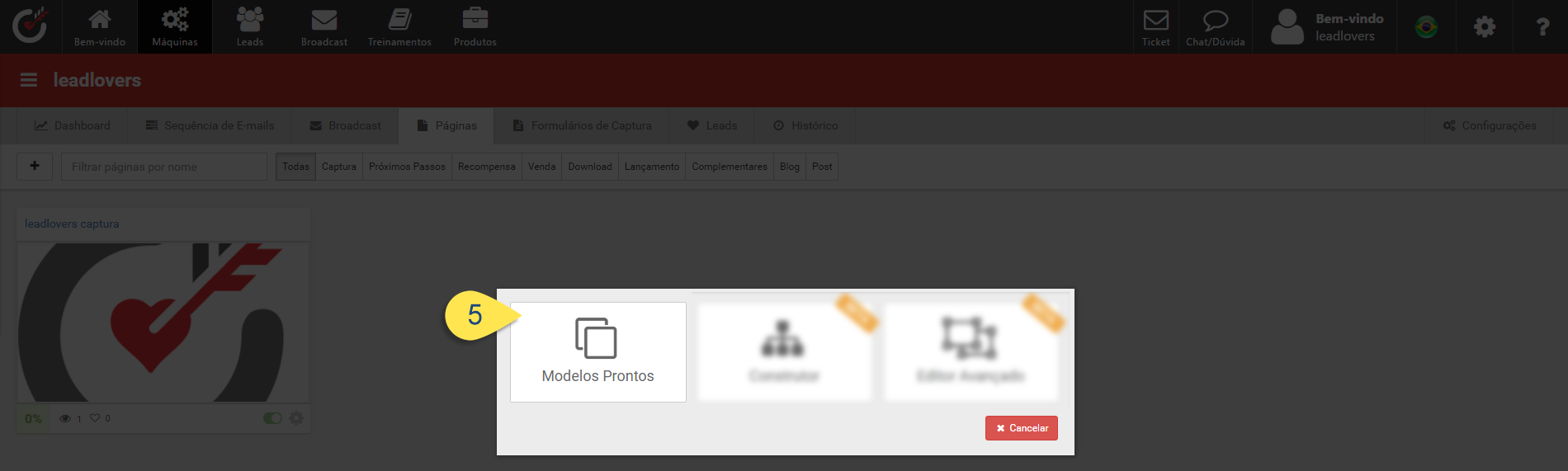
Nº 5 Escolha a opção Modelos Prontos
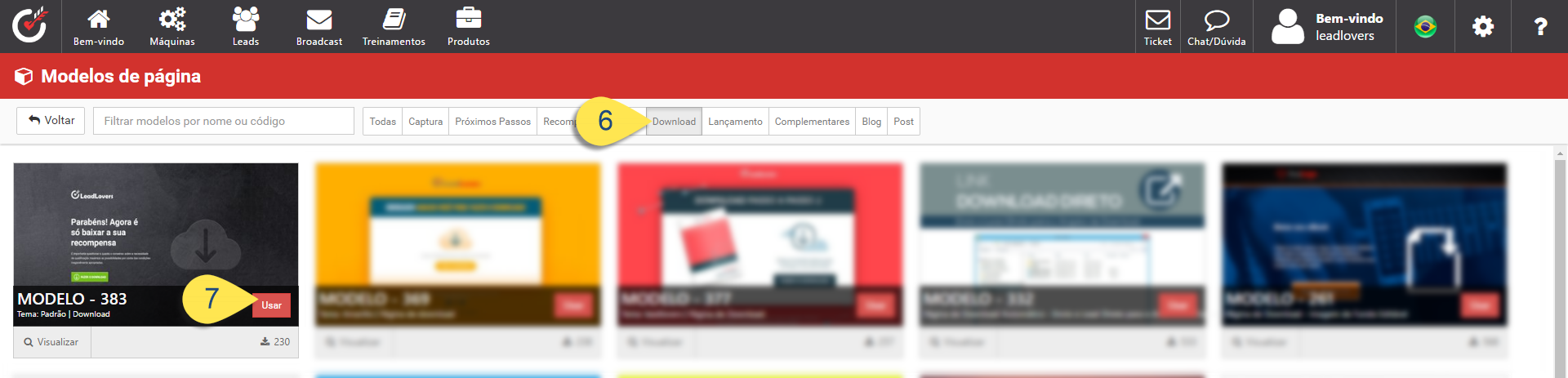
Nº 6 Escolha a opção Download
Obs: Por precisarmos de uma página que permita fazer download de e-book, é preciso escolher um modelo pronto da categoria Download. Você pode utilizar outros modelos de outras categorias para entregar outras recompensas sem problemas, mas neste tutorial iremos focar apenas em como entregar um e-book, ok?
Nº 7 Após ter escolhido o modelo que irá utilizar, clique em Usar no modelo
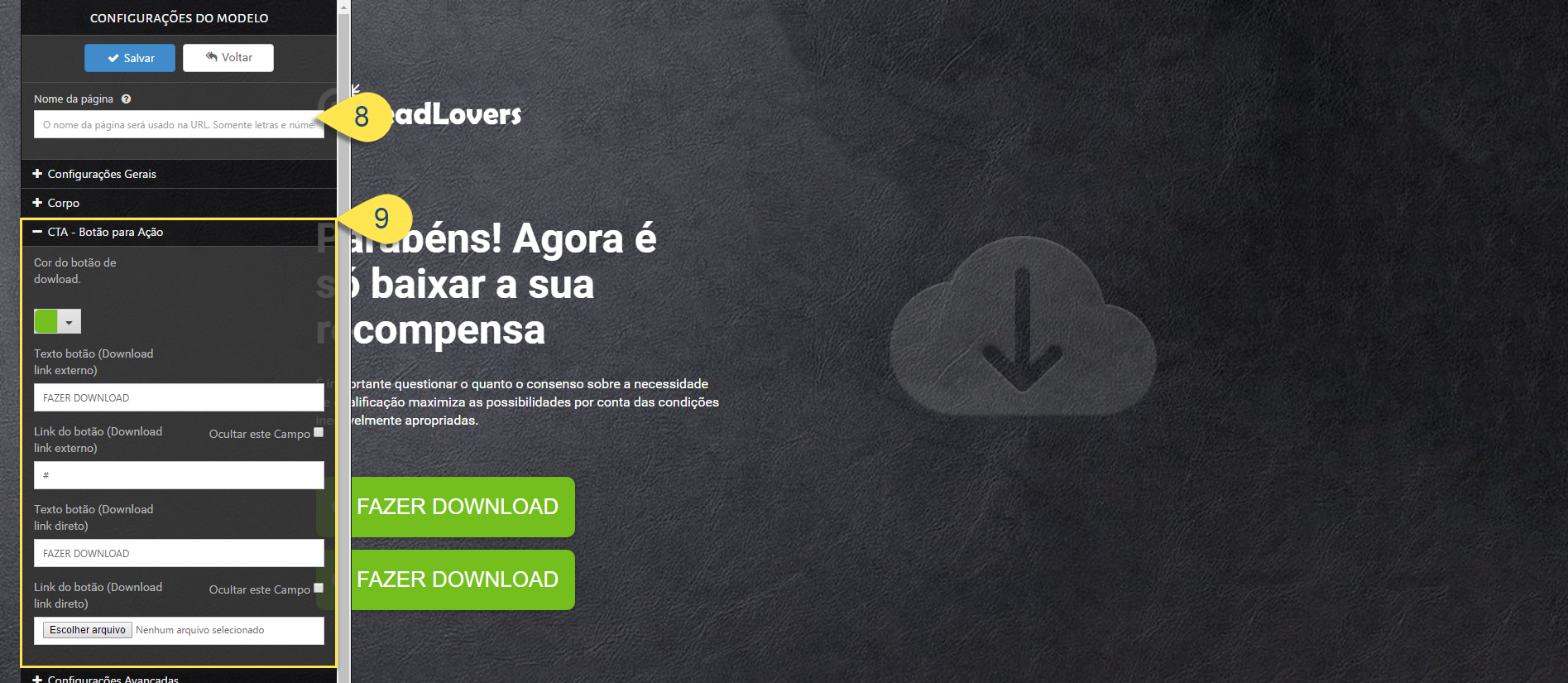
Nº 8 De o nome desejado à página de captura no campo Nome da página:
Obs: Não é possível utilizar caracteres especiais, acentos, pontuações e espaço.
Obs: É possível utilizar letras, números e traço –
Nº 9 Clique no menu CTA – Botão para Ação para abrir a sua edição
Obs: Repare que no menu CTA – Botão para Ação desta página há duas opções de botão, uma para colocar uma URL (link) e outra para subir um arquivo (upload) na página. Neste tutorial iremos lhe mostrar como configurar essas duas opções separadamente, ok? Mas você pode configurar os dois botões juntos se quiser.
Obs: Nem todo modelo pronto vai ter duas opções de botão como o deste modelo que escolhi para o tutorial
Configurando botão com link (link externo)
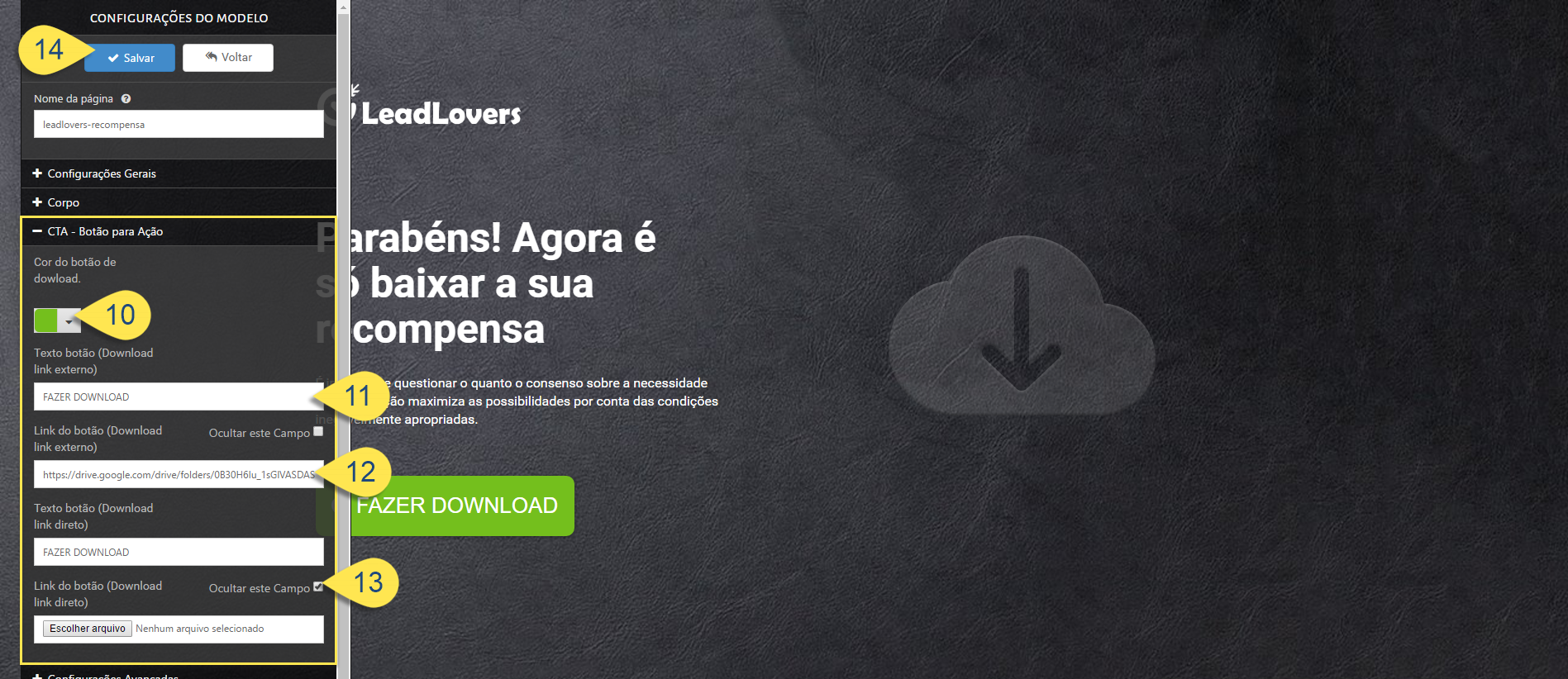
Nº 10 Escolha a cor do botão
Nº 11 Neste campo é possível alterar o texto do botão
Nº 12 Aqui no campo Link do botão é aonde você deve colocar o link externo para download do e-book
Obs: Pode ser link de qualquer serviço de hospedagem de arquivos. Os mais utilizados são Google Drive, Dropbox e Microsoft OneDrive.
Nº 13 Marque a opção Ocultar este Campo: do botão de link direto, assim irá fazer com que mostre na página apenas o botão que estamos configurando.
Nº 14 Após ter configurado o botão clique em Salvar
Obs: Você pode editar o restante da página se desejar, só não se esqueça de salvar.

Nº 15 Após ter salvo a página clique em Voltar para retornar na aba Páginas de sua máquina
Resultado
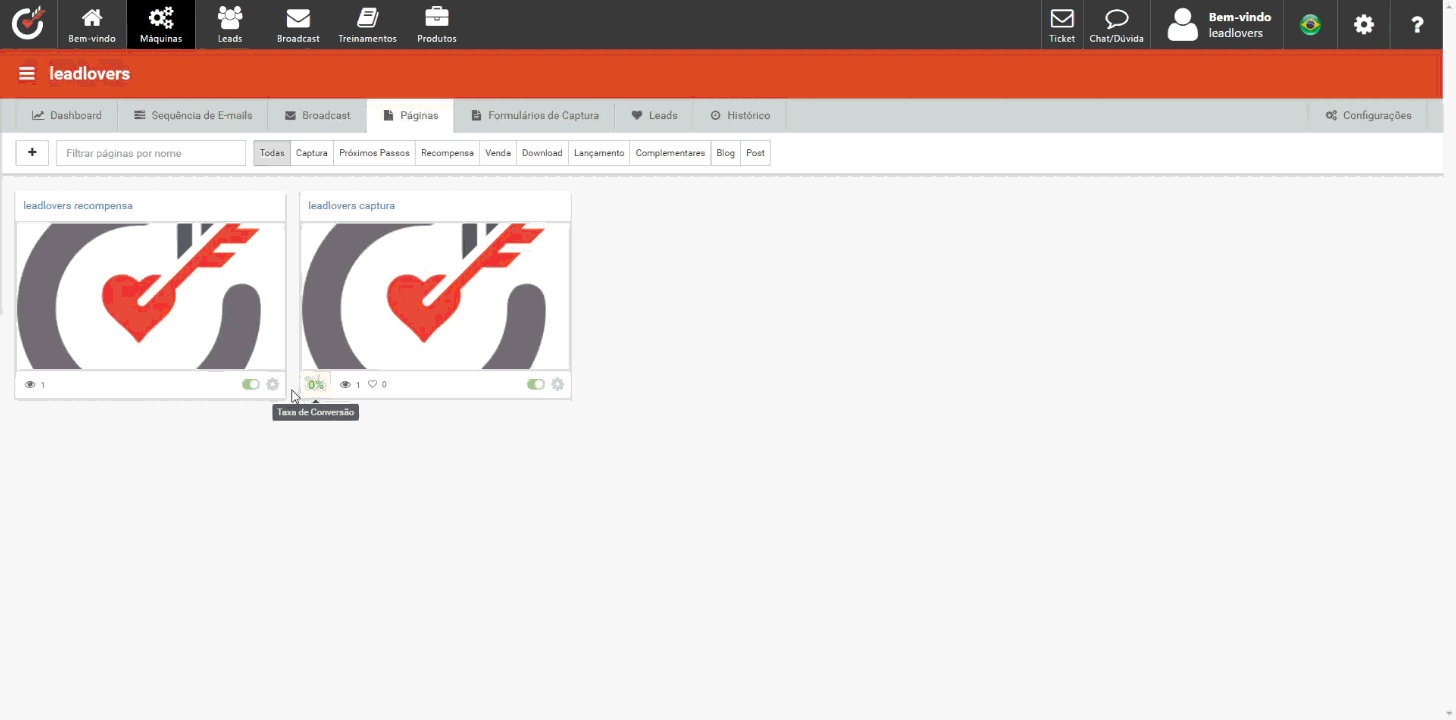
Neste gif mostramos como testar o botão de download na página criada.
Configurando botão com e-book salvo na página (link direto)
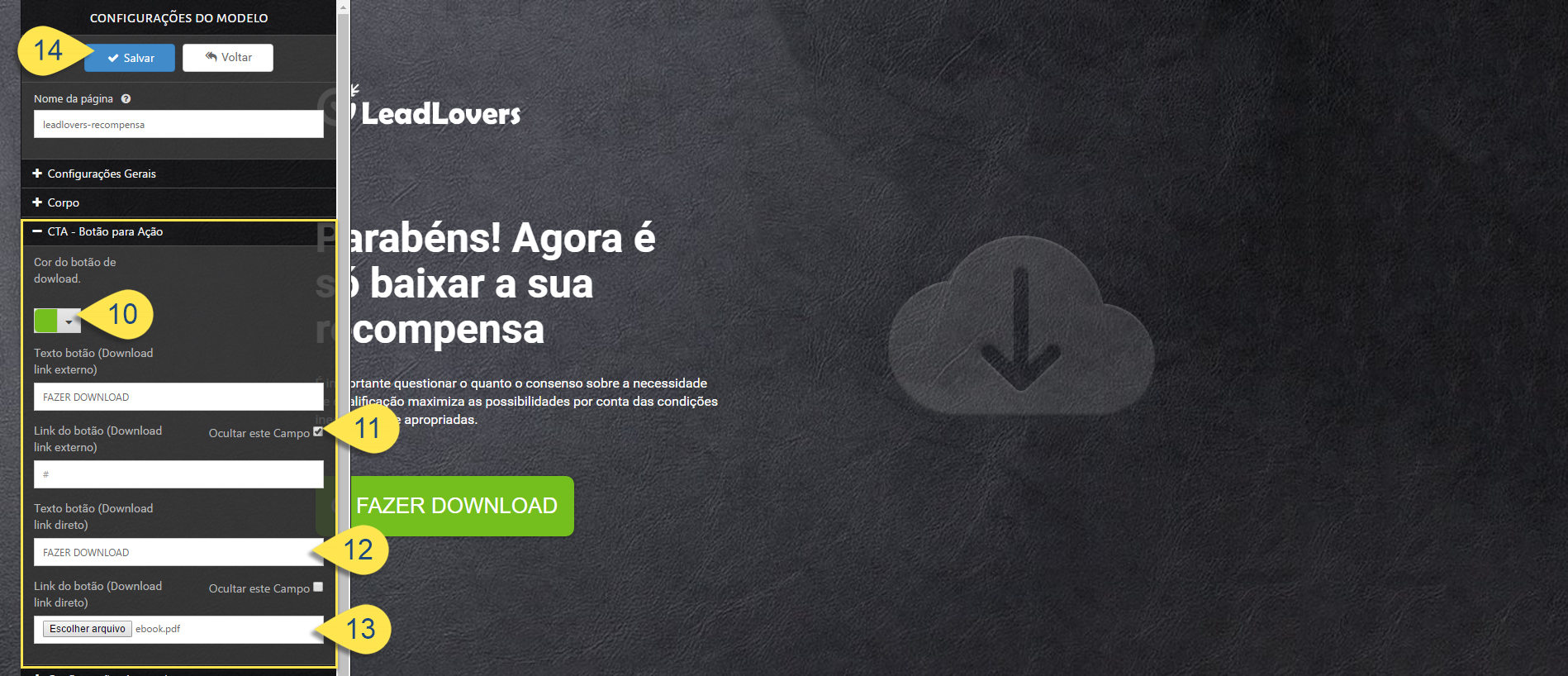
Nº 10 Escolha a cor do botão
Nº 11 Marque a opção Ocultar este Campo: do botão de link externo, assim irá fazer com que mostre na página apenas o botão que estamos configurando.
Nº 12 Neste campo é possível alterar o texto do botão
Nº 13 Aqui é aonde você irá anexar o e-book, clique em Escolher arquivo e selecione o arquivo onde deixou salvo em seu computador.
Obs: É possível fazer upload de arquivos com tamanho máximo de 5MB
Obs: Caso seu arquivo seja maior que 5MB utilize o botão de link externo e suba seu arquivo em algum serviço de hospedagem. Os mais utilizados são Google Drive, Dropbox e Microsoft OneDrive.
Nº 14 Após ter configurado o botão clique em Salvar
Obs: Você pode editar o restante da página se desejar, só não se esqueça de salvar.
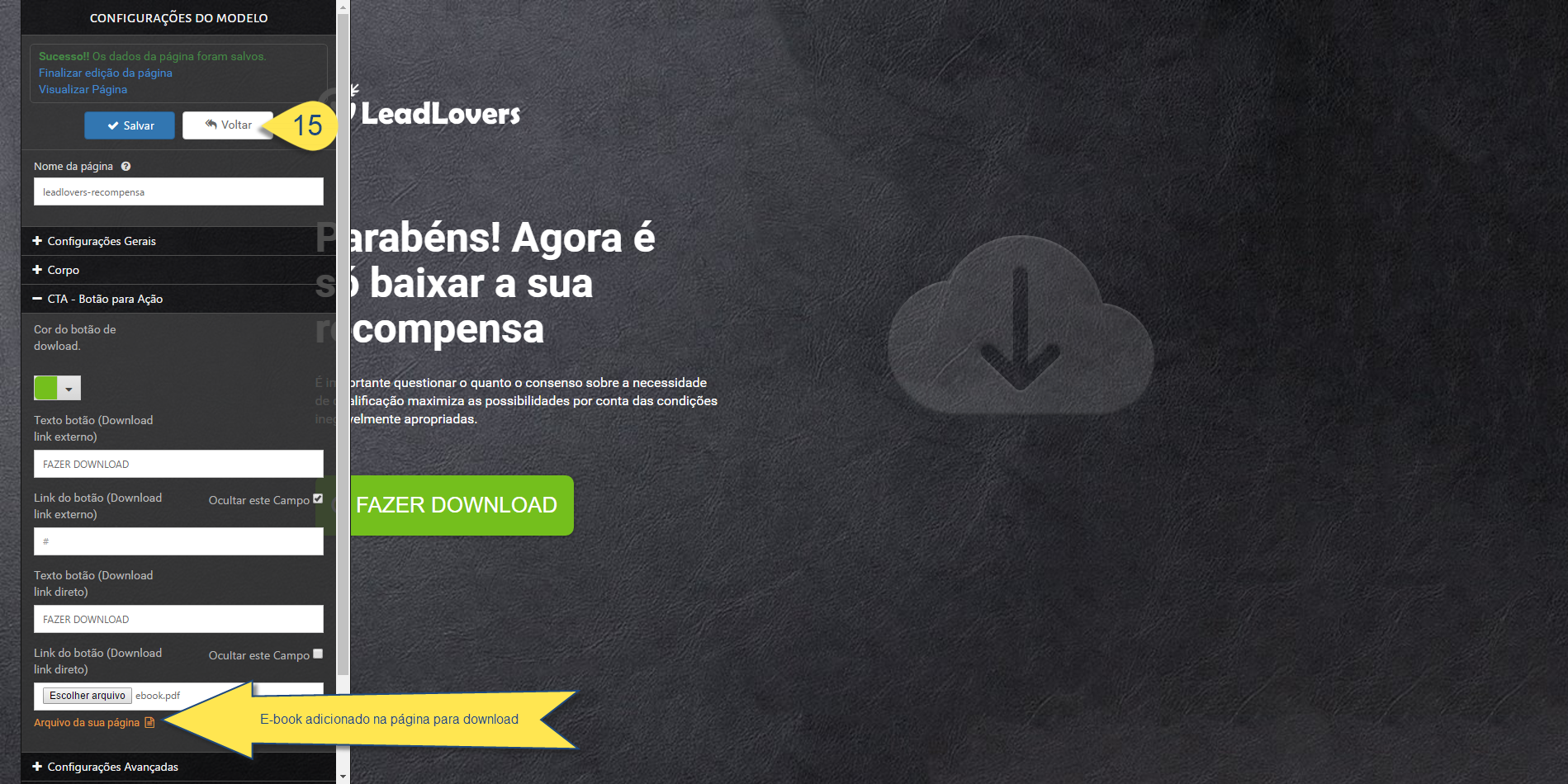
Nº 15 Após ter salvo a página clique em Voltar para retornar na aba Páginas de sua máquina
Resultado
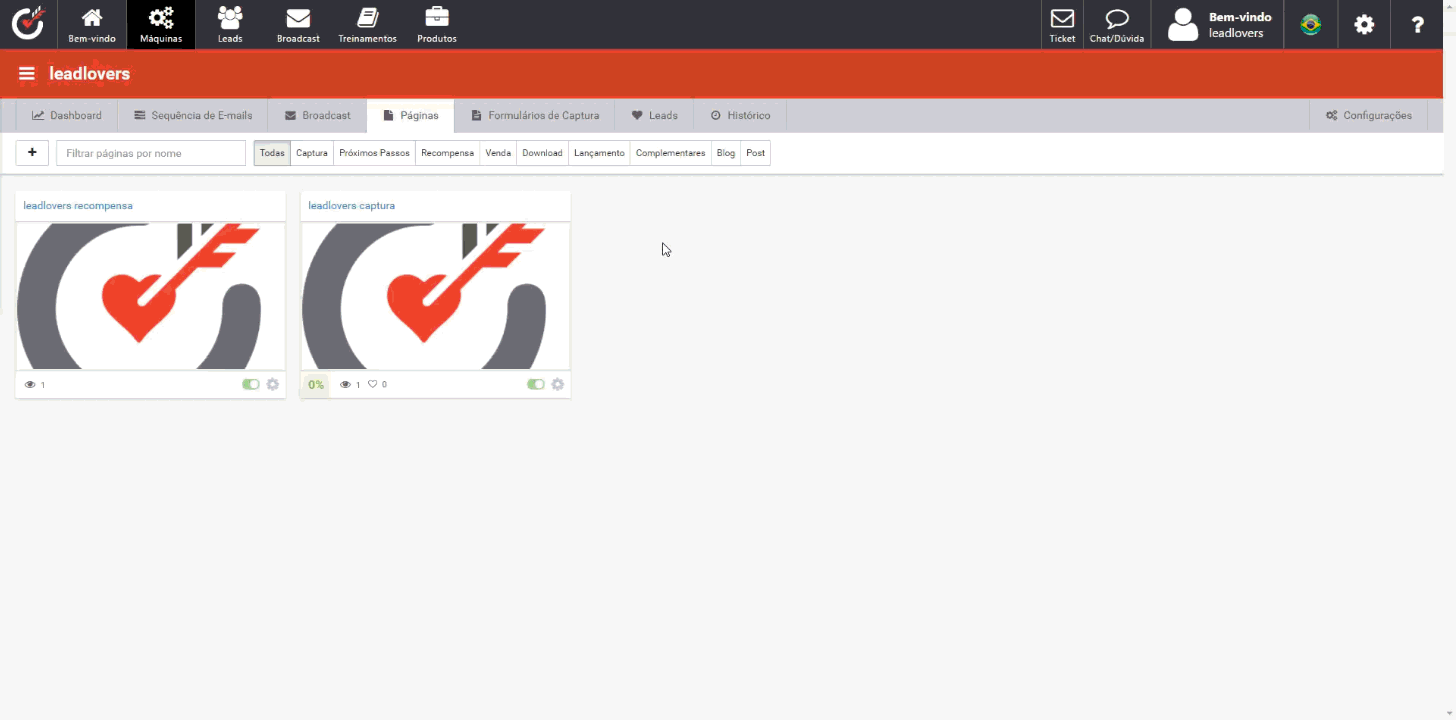
Neste gif mostramos como testar o botão de download na página criada.
Criando página para download de e-book no construtor
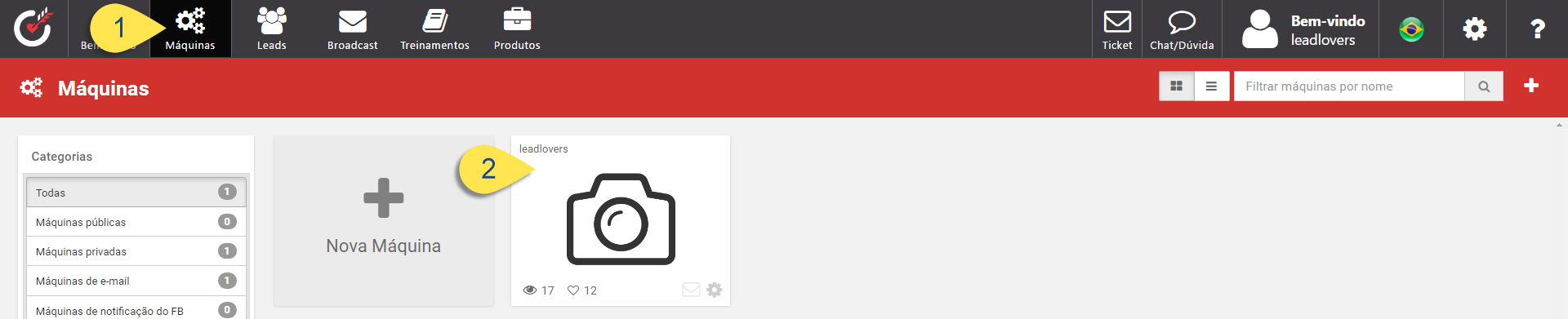
Nº 1 Clique em Máquinas no menu superior
Nº 2 Clique em cima da máquina que deseja acessar
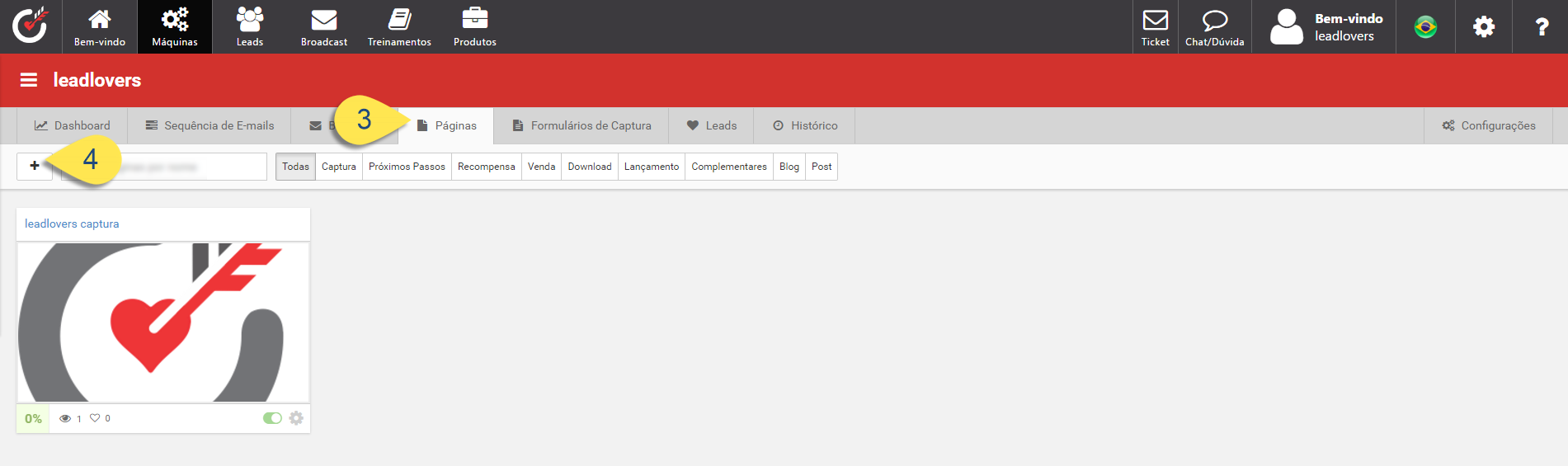
Nº 3 Clique em Páginas no menu da máquina
Nº 4 Clique em +
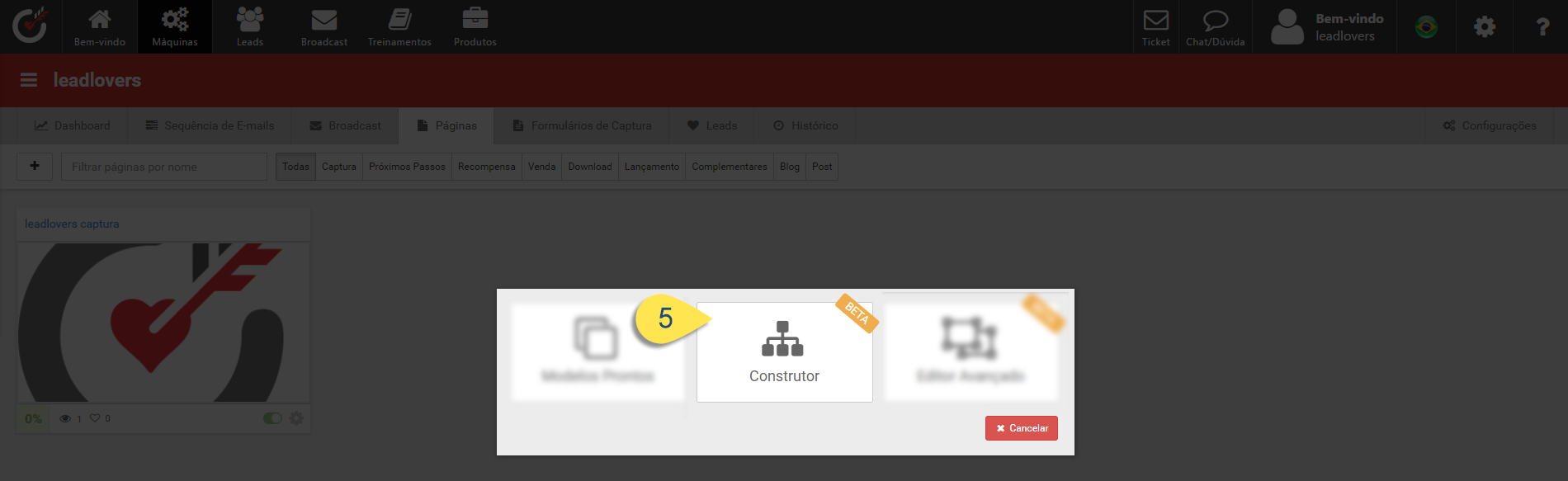
Nº 5 Escolha a opção Construtor

Nº 6 De o nome desejado à página de captura no campo Nome da página:
Obs: Não é possível utilizar caracteres especiais, acentos, pontuações e espaço.
Obs: É possível utilizar letras, números e traço –
Nº 7 Clique nesta opção para abrir a galeria de blocos
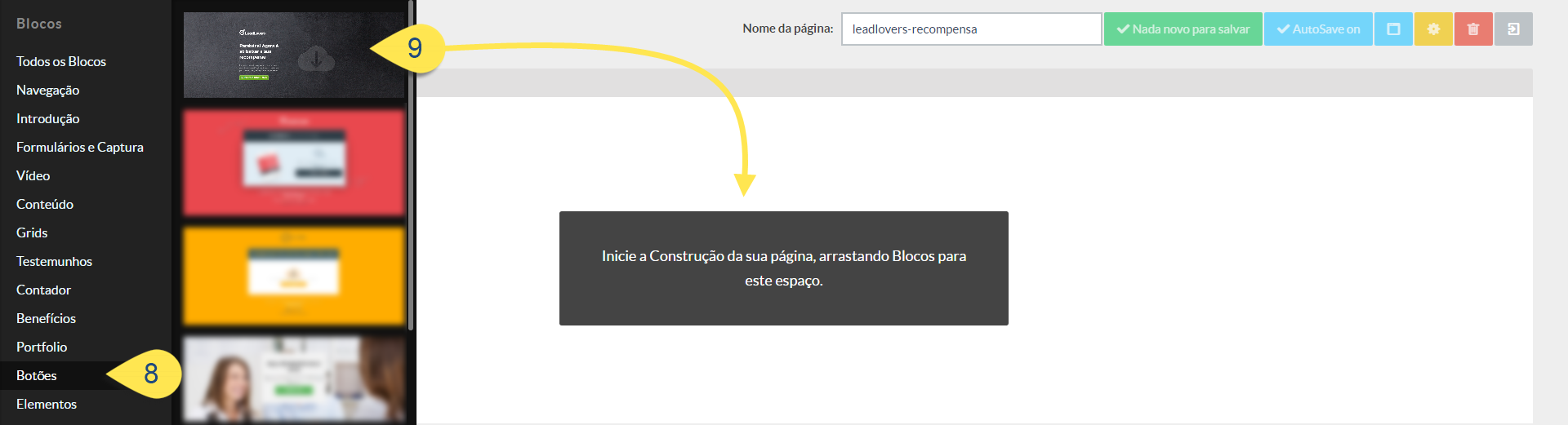
Nº 8 Seleciona a galeria de blocos Botões
Nº 9 Após ter escolhido um bloco arraste o bloco para o local indicado no print
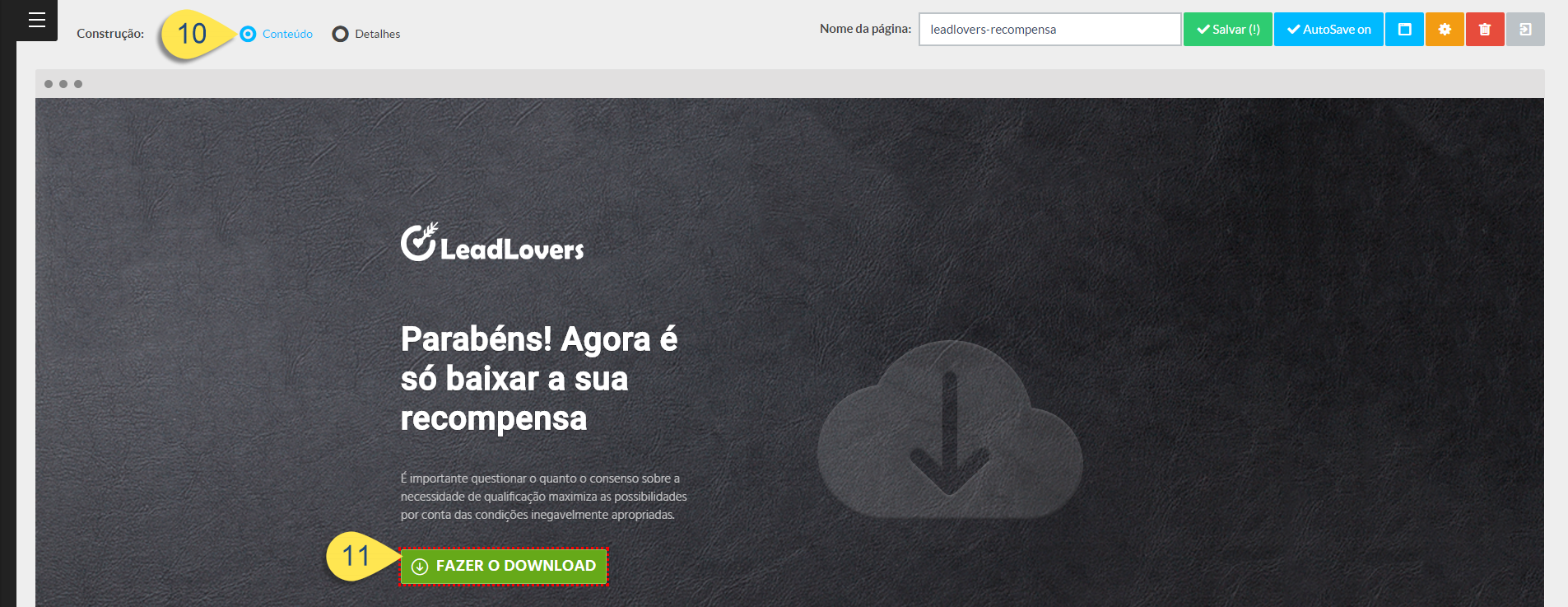
Agora irei lhe mostrar como alterar o texto do botão, caso não queira alterar, pule para o Nº 14, blz?
Nº 10 Seleciona o opção Conteúdo
Nº 11 Clique em cima do botão para abrir a edição do texto

Nº 12 Altere o texto como desejar
Nº 13 Salve a alteração
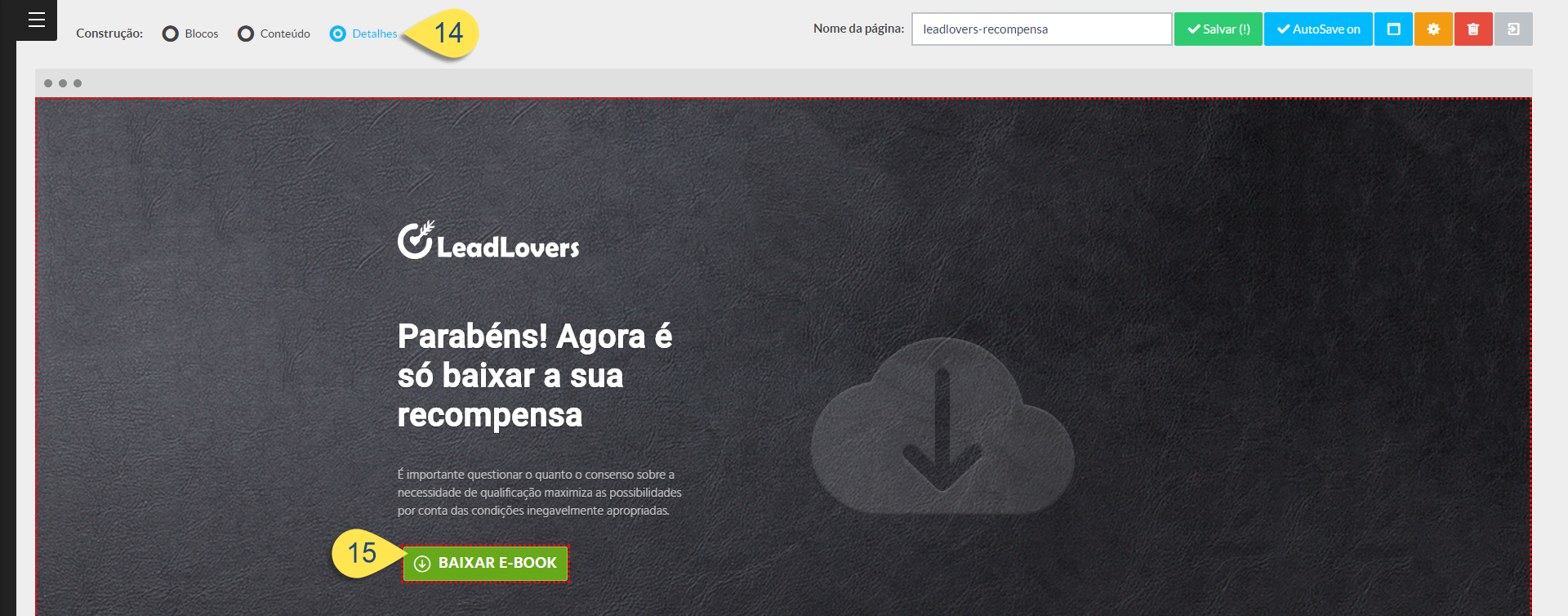
Nº 14 Seleciona o opção Detalhes
Nº 15 Clique em cima do botão para abrir a edição dele
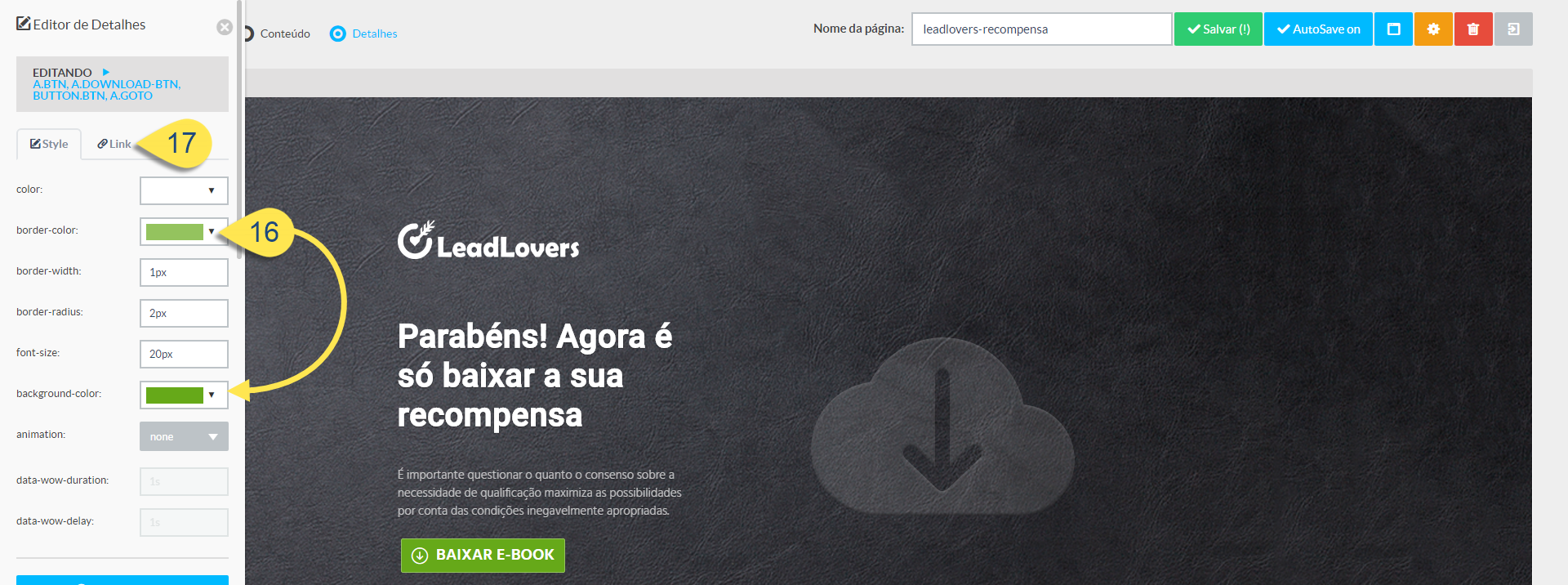
Nº 16 Altere a cor do botão caso queira
Nº 17 Clique na aba Link
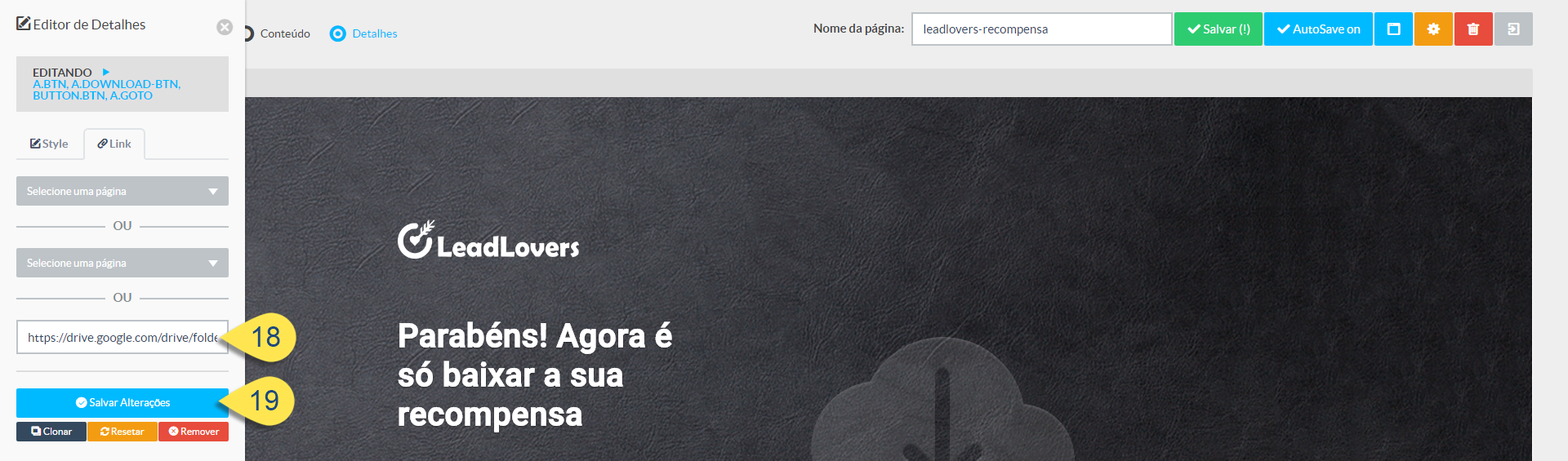
Nº 18 Insira neste campo o link de download de seu e-book
Nº 19 Clique em Salvar Alterações para salvar as alterações no botão
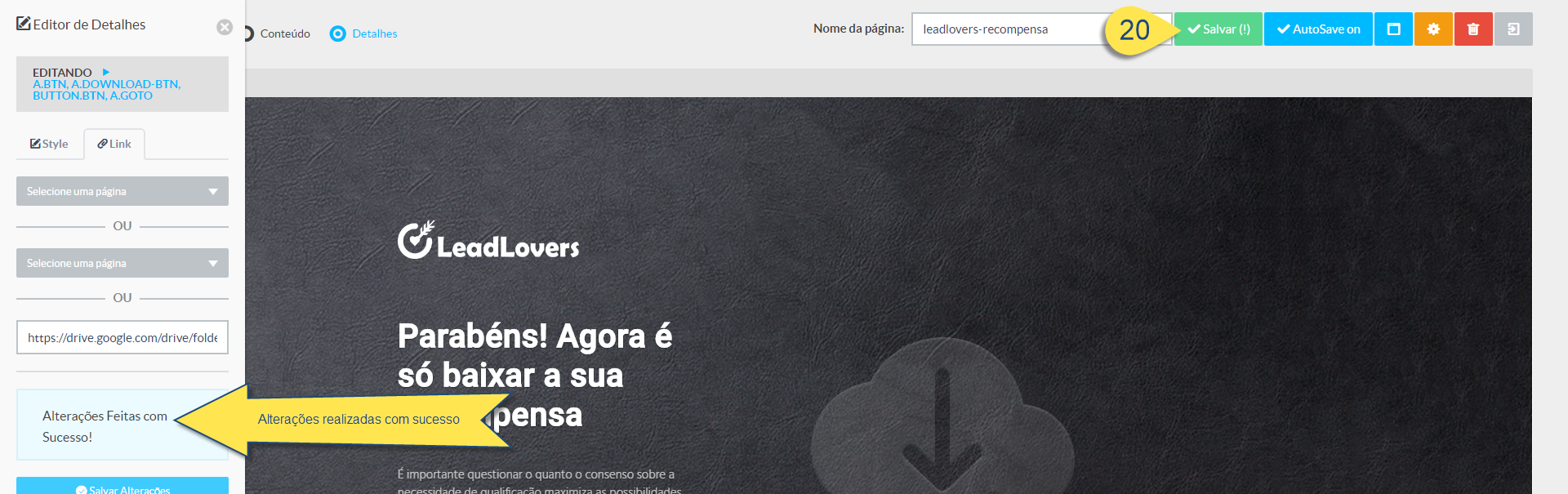
Nº 20 Após ter editado a página de acordo com seu gosto clique em Salvar (!) para salvar e criar a página
Resultado
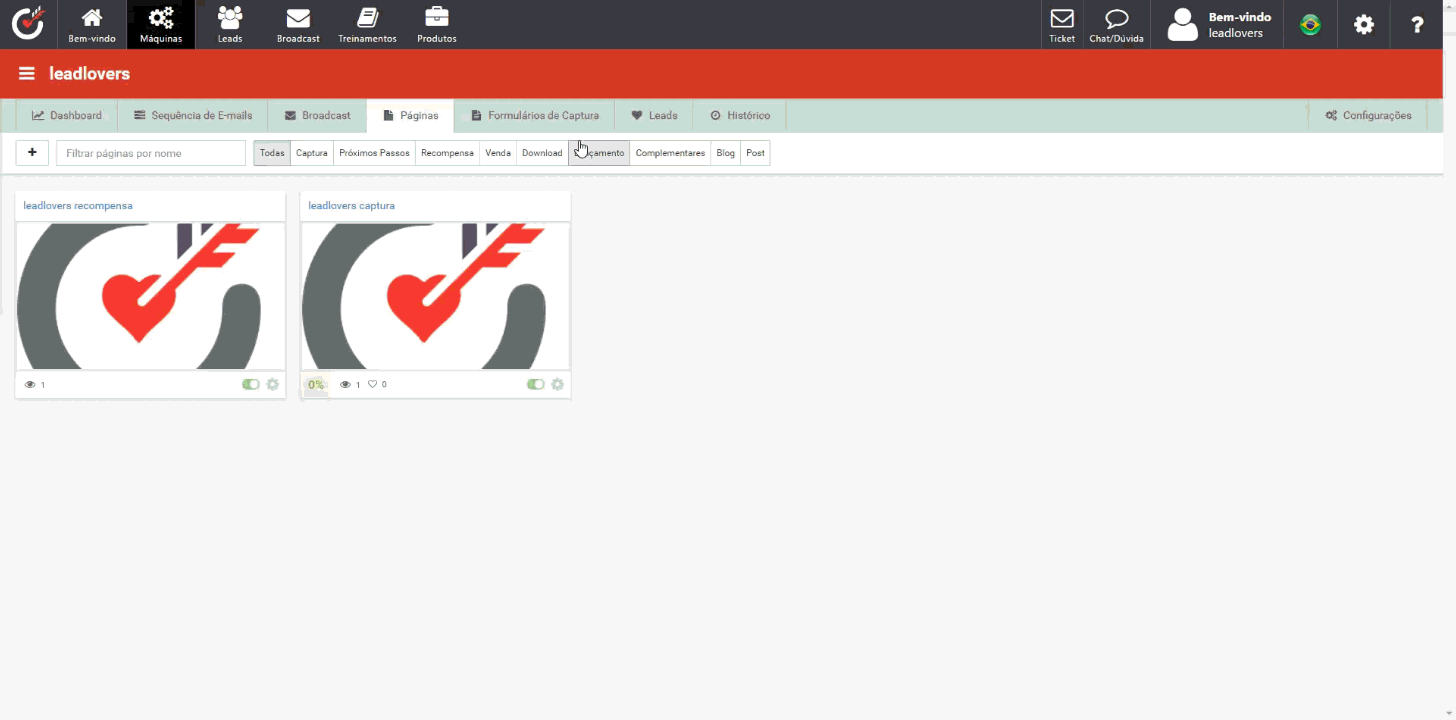
Neste gif mostramos como testar o botão de download na página criada.
Pronto, agora suas página de recompensa para download de e-book já está pronta, basta pegar o link dessa página e colocar em um e-mail ou como página que irá abrir após a captura do lead em uma página de captura.
Para configurar para abrir após a captura do lead, temos um post mostrando como criar uma página de captura simples e nele mostramos onde deve inserir o link
Também temos dois vídeos sobre o assunto:
Vídeo 1
Vídeo 2
Qualquer dúvida ou problema, contate nosso time do suporte via ticket ou chat online
No comment yet, add your voice below!