Objetivo: Mostrar o passo a passo de como configurar uma página de captura.
Para que serve: Páginas de captura com formulários para que o lead preencha e entre diretamente em um funil na sua máquina.
Requisito(s) Obrigatórios: Possuir uma máquina criada no leadlovers.
Se você já tem um site criado e deseja capturar leads para sua máquina no leadlovers.
Através dele, é preciso criar um Formulário de Captura e integrá-lo com seu site. A forma de como realizar a integração varia, pois vai depender de onde seu site está e como foi feito.
◽ Página Modelo Pronto
Obs: Você pode já ter outros funis criados em sua máquina, não há problema nenhum.
Nº 1 Clique em Máquinas no menu lateral
Nº 2 Clique em cima da máquina que deseja acessar
Nº 3 Clique em Páginas no menu superior
Nº 4 Clique na opção +
Nº 5 Selecione a opção Modelos Prontos
Nº 6 Selecione a opção Captura para filtrar pelos modelos prontos de página de captura
Nº 7 Após seleciona o modelo pronto de página de captura
desejado, clique em Usar
Nº 8 De o nome desejado à página de captura no campo Nome da página
Obs: Não é possível utilizar caracteres especiais, acentos, pontuações e espaço.
Obs: É possível utilizar letras, números e traço –
Nº 9 No menu Configurações do Formulário de Captura selecione as informações que deseja capturar dentre as opções possíveis.
Nº 10 No menu Destino dos leads (MULTI FUNIS) é aonde será selecionado o funil e sequência (nível) que os leads serão inseridos quando forem capturados por esta página de captura
Obs: Caso não saiba criar um funil e sequência, criamos este material especialmente pra você ensinando como criar
Obs: O funil e sequência devem estar criados nesta mesma máquina que está criando a página de captura

Nº 11 Escolha o funil desejado
Nº 12 Escolha a sequência (nível) desejado
Obs: Preste atenção para selecionar o funil e nível da sequência corretos
Obs: Cuidado para não deixar o lead fora de sequência, isso irá ocorrer caso não escolhe uma sequência. Fazendo com que o lead seja adicionado no funil mas não na sequência, sendo necessário mover manualmente o lead depois para a sequência.
Nº 13 Aqui no menu Configurações Avançadas é aonde você consegue realizar as configurações de redirect, ou seja, o que irá abrir para o lead após ele se capturar na página ou para já capturados que tentam se cadastrar novamente.
Obs: Neste artigo iremos falar apenas das duas primeiras opções deste menu
Nº 14 No campo Página de destino após a captura do lead: é aonde você coloca a URL (link) que irá abrir pro lead assim que ele se cadastrar no formulário de captura na página
Obs: Pode ser qualquer link, seja de um site, blog, vídeo, fórum, etc. Qualquer link, não sendo necessário ele ser de uma página criada no leadlovers.
Obs: Caso você não coloque nenhum link neste campo irá abrir uma página de erro.
Nº 15 No campo Lead já cadastrado: é aonde você coloca a URL (link) que irá abrir pro lead que se cadastrar no formulário, mas que já é um lead cadastrado em sua máquina
Obs: Da mesma forma que a opção acima (Nº 14), é possível colocar qualquer link.
Nº 16 Após ter configurado os links que irão abrir para os novos leads ou leads já existentes, clique em Salvar para salvar a página e criá-la
Pronto, agora a página estará criada em sua máquina em Páginas (Nº 3)
no menu superiorNº 17 Nome dado à página
Nº 18 Porcentagem de conversão (captura) da página, medida em cima dos dados de quantas visualizações a página teve e quantas conversões ela gerou
Nº 19 Quantos acessos a página já teve
Nº 20 Quantas conversões (capturas) a página já fez
Nº 21 Nesta opção é possível ativar ou desativar a página,
caso você a desative, não será possível acessá-la, somente se ativar novamente
◽ Página Pelo Construtor
Obs: Neste tutorial irei lhe mostrar apenas como adicionar um bloco de captura e como configurá-lo para inserir o lead na máquina, funil e sequência corretamente.
Nº 1 Clique em Máquinas no menu lateral
Nº 2 Clique em cima da máquina que deseja acessar
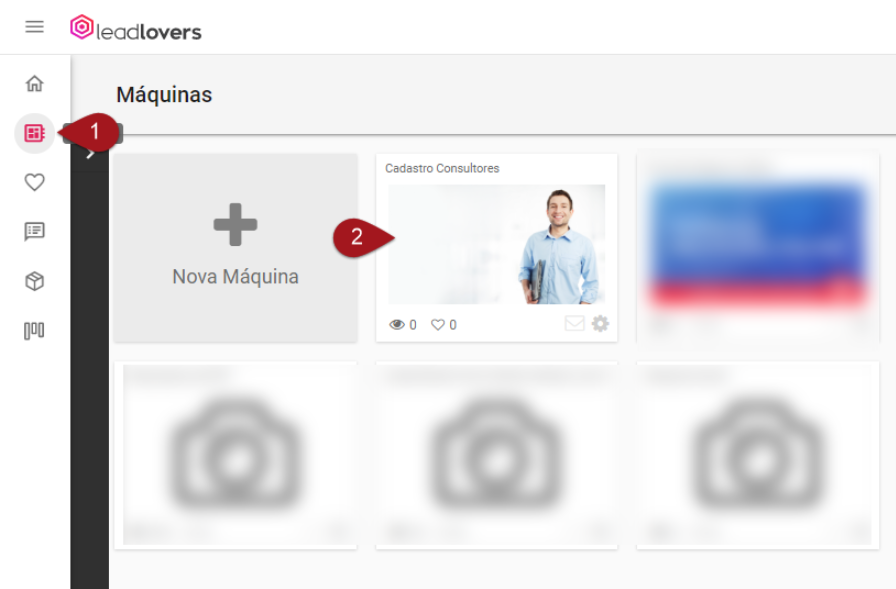
Nº 3 Clique em Páginas no menu superior
Nº 5 Selecione a opção Construtor
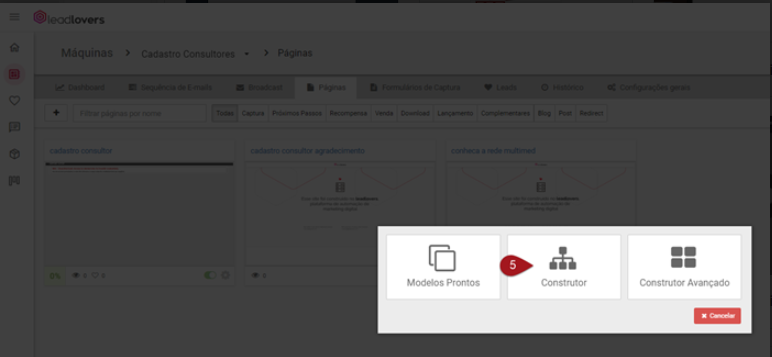
Nº 6 De o nome desejado à página de captura no campo Nome da página:
Obs: Não é possível utilizar caracteres especiais, acentos, pontuações e espaço.
Obs: É possível utilizar letras, números e traço –
Nº 7 Clique nesta opção para abrir a galeria de blocos
Nº 8 Seleciona a galeria de blocos Formulários de captura
Nº 9 Após ter escolhido um bloco arraste o bloco para o local indicado no print
Nº 10 Acesse a opção Configurações , no canto superior Direito > Engrenagem
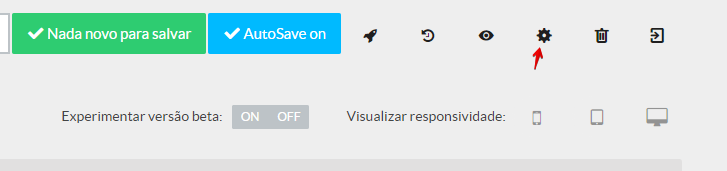
Nº 11 Dê um título a página (é o nome que irá aparecer na aba ao abrir a página) aqui no campo Título da Página
Nº 12 No menu Destino do Lead pós captura escolha o funil que deseja inserir o lead no campo Funil:
Obs: Caso não saiba criar um funil e sequência, criamos este material especialmente pra você ensinando como criar
Obs: O funil e sequência devem estar criados nesta mesma máquina que está criando a página de captura
Nº 13 Escolha a sequência (nível) que deseja inserir o lead no campo Sequência:
Obs: Preste atenção para selecionar o funil e nível da sequência corretos
Obs: Cuidado para não deixar o lead fora de sequência, isso irá ocorrer caso não escolhe uma sequência. Fazendo com que o lead seja adicionado no funil mas não na sequência, sendo necessário mover manualmente o lead depois para a sequência.
Nº 14 No menu URL de Destino pós Captura: tem o campo URL de Destino:, é aonde você coloca a URL (link) que irá abrir pro lead assim que ele se cadastrar no formulário de captura na
página
Obs: Pode ser qualquer link, seja de um site, blog, vídeo, fórum, etc. Qualquer link, não sendo necessário ele ser de uma página criada no leadlovers.
Obs: Caso você não coloque nenhum link neste campo, irá abrir uma página de próximos passos, caso tenha uma criada em sua máquina. Se não tiver uma página de próximos passos e não colocar um link neste campo irá direcionar o lead para uma página de erro após a captura, mas ele será capturado.
Nº 15 No campo URL de Destino em caso de lead já cadastrado: do menu com o mesmo nome, é aonde você coloca a URL (link) que irá abrir pro lead que se cadastrar no formulário, mas que já é um lead cadastrado em sua máquina
Obs: Da mesma forma que a opção acima (Nº 14), é possível colocar qualquer link.
Nº 16 Clique em Salvar
Nº 17 Clique em Salvar novamente para salvar e criar a página
Pronto, agora a página estará criada em sua máquina em Páginas (Nº 3) no menu superior
Nº 19 Porcentagem de conversão (captura) da página, medida em cima dos dados de quantas visualizações a página teve e quantas conversões ela gerou
Nº 20 Quantos acessos a página já teve
Nº 21 Quantas conversões (capturas) a página já fez
Nº 22 Nesta opção é possível ativar ou desativar a página, caso você a desative, não será possível acessá-la, somente se ativar novamente
É isso, terminamos por aqui!
com amor
equipe leadlovers™
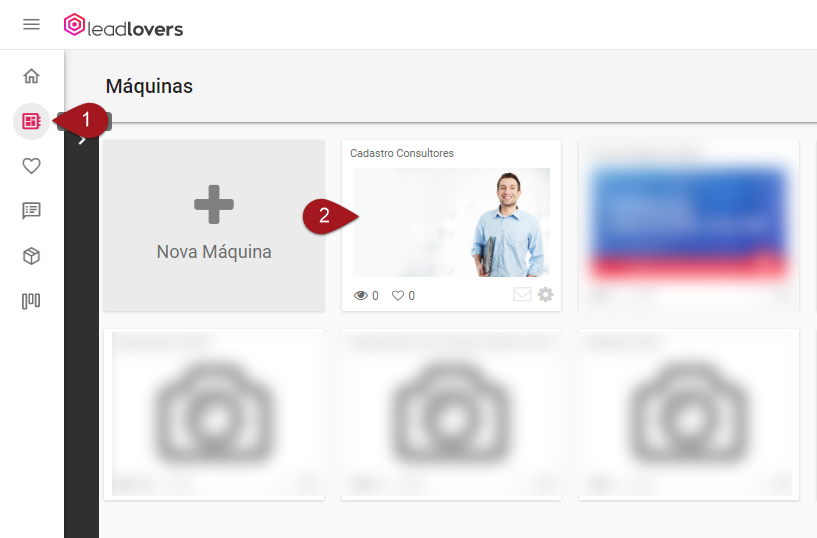
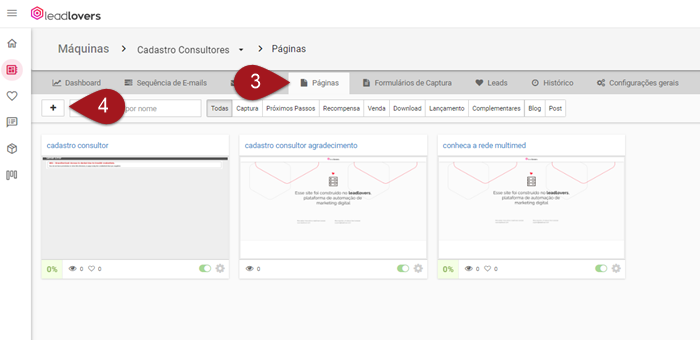
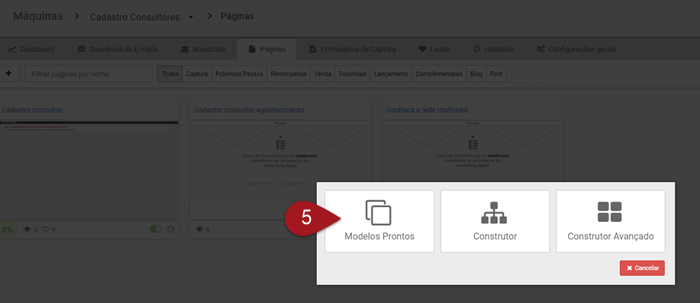
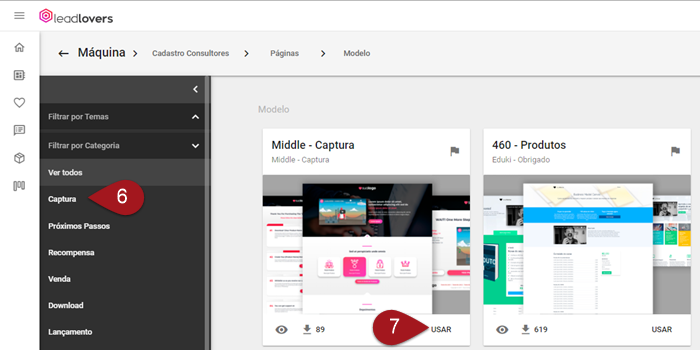
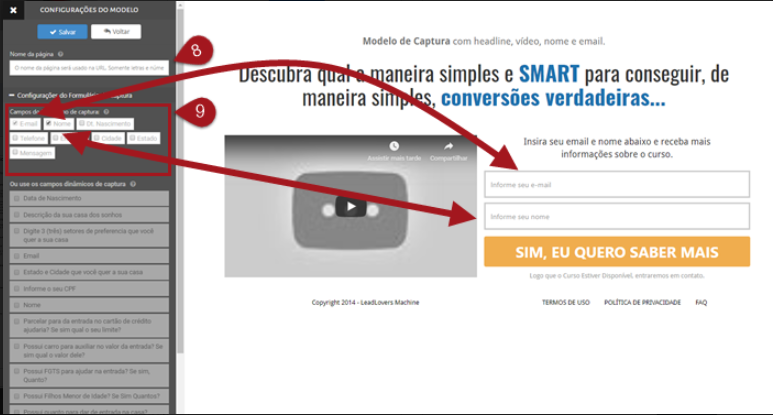
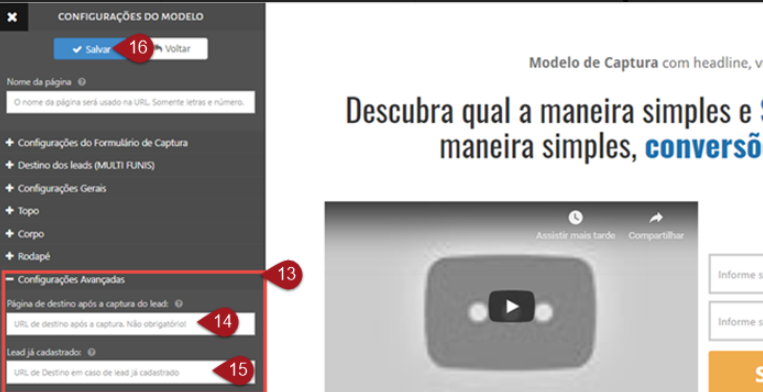
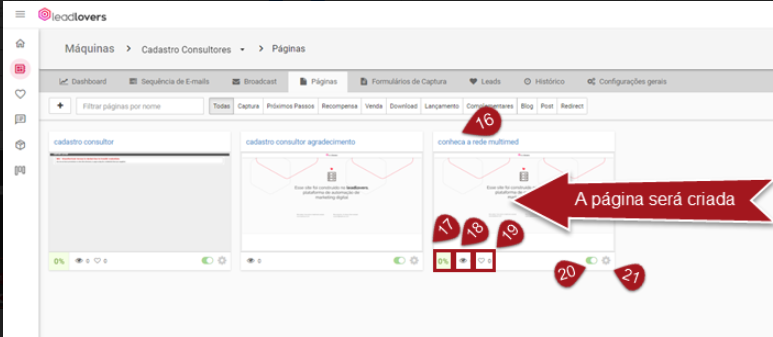
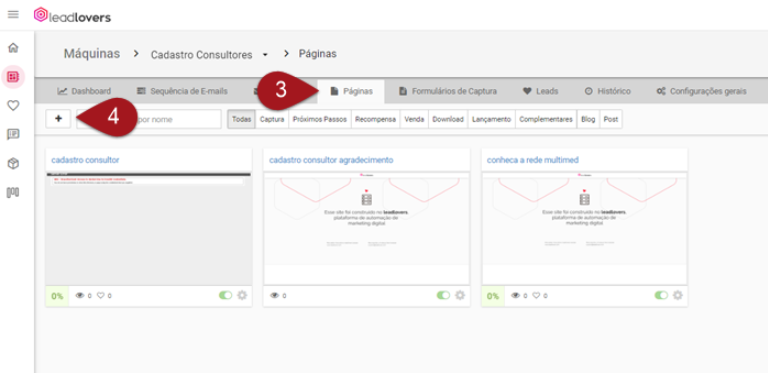

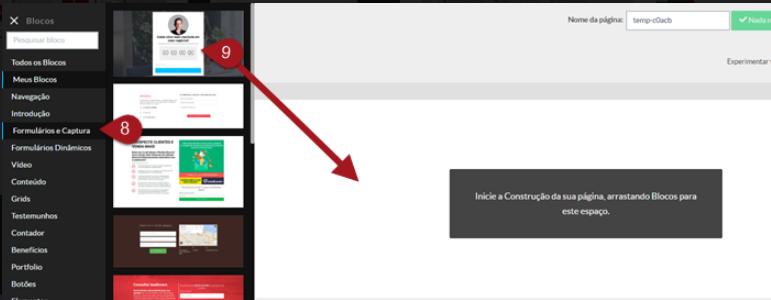
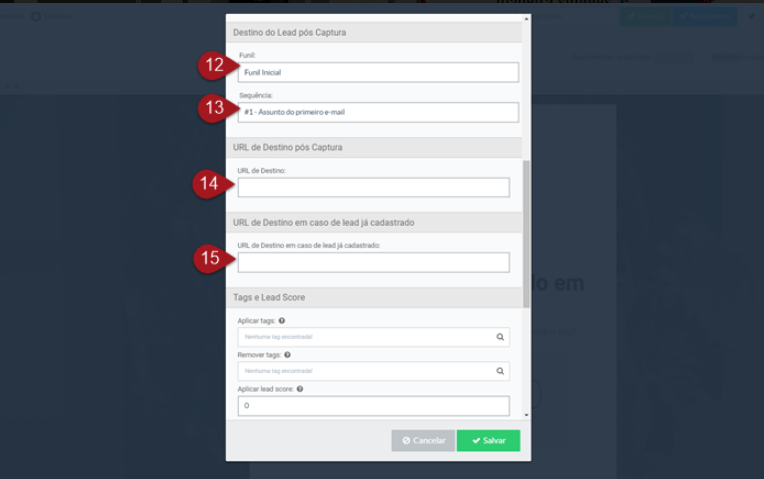
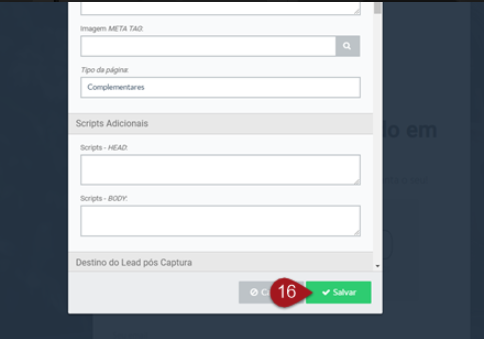

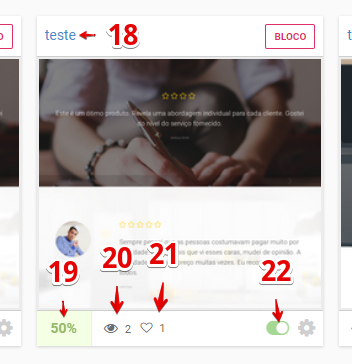
No comment yet, add your voice below!