Objetivo: Ensinar como criar um pop-up na leadlovers e depois inseri-lo em uma página criada na plataforma ou copiar seu código para usá-lo em uma página externa.
Para que serve: Com um pop-up, é possível capturar leads ou até mesmo lembrá-los de fazer uma ação ao entrar ou pouco antes de sair da página.
Requisito Obrigatório: 1. Ter uma Máquina de E-mail criada na plataforma.
Este artigo abrange os seguintes tópicos:
- Criando o pop-up
- Configurando o pop-up
- Inserindo o pop-up em uma página da leadlovers
- Removendo o pop-up de uma página da leadlovers
- Copiando o código para usar o pop-up em páginas externas
Criando o pop-up
Nº1– Dentro da sua máquina, acesse a aba “Popups”.
Nº2– Clique na opção “Nova Popup”.
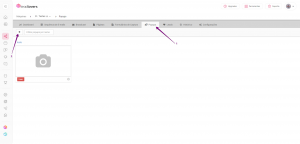
Nº3– Na janela que abrir, escolha o modelo de sua preferência e clique em “Usar”.
Configurando o pop-up
Nº4– Defina um nome para o seu novo pop-up.
Observação: No nosso exemplo, utilizamos um modelo com todas as opções de formulário e de personalização disponíveis. Alguns modelos (os que não contém formulário, por exemplo) podem não ter todas as opções mostradas neste passo a passo.
Nº5– Caso seja um modelo com formulário de captura, selecione os campos estáticos ou dinâmicos que deseja capturar dos leads.
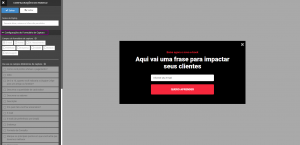
Nº6– Se quiser aplicar tags ou lead score durante a captura, expanda a aba correspondente e preencha as informações.
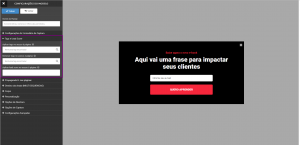
Nº7– Aqui escolha se deseja exibir a propaganda leadlovers nas páginas ou não.
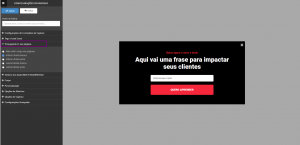
Nº8– Defina neste menu qual será o destino dos leads, ou seja, qual é o funil e o nível da sequência que eles deverão entrar na máquina em que está criando o pop-up em questão.
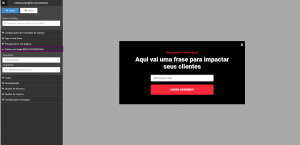
Nº9– Em “Corpo”, você poderá configurar algumas opções do modelo de pop-up escolhido, por exemplo: esconder as imagens na versão desktop ou mobile, alterar os títulos e os textos, entre outras.
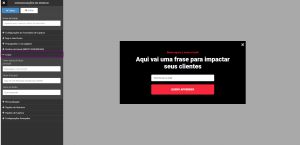
Nº10– Na aba “Personalização”, é possível alterar as fontes e também as cores do pop-up.
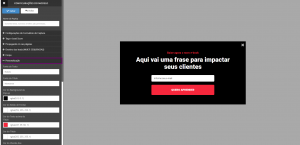
Nº11– Aqui você deve configurar as suas opções de abertura:
Temporizador de abertura: Defina o tempo, em segundos, que o pop-up levará para abrir ao carregar a página.
Abrir ao sair da tela: Marque esta opção caso queira que o pop-up abra quando o usuário estiver prestes a sair da tela. Ao ativá-la, o temporizador de abertura será desconsiderado.
Frequência de abertura do pop-up: Aqui você pode definir qual será a frequência de abertura do pop-up no acesso da página. As opções disponíveis são: Em todos os acessos, Uma vez por hora, Uma vez por dia, Uma vez por semana, Uma vez por mês e Uma única vez.
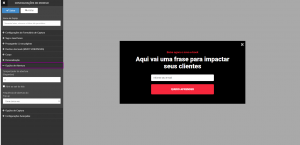
Nº12– Neste menu, é possível selecionar duas configurações:
Abrir página de destino em nova aba após captura: Se marcar esta opção, a página definida para abrir após a captura dos leads será aberta em uma nova aba.
Captura Assíncrona: Caso marque esta caixa, o lead permanecerá na mesma página após a captura, mesmo que uma página de destino esteja configurada. Uma mensagem de confirmação de cadastro aparecerá no canto da tela.
Nº13– Por fim, em “Configurações Avançadas”, escolha qual será a página de destino do lead após a primeira captura e para a qual ele será direcionado caso já tenha se capturado anteriormente.
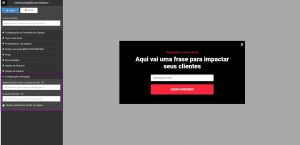
Nº14– Para aplicar as alterações, clique em “Salvar”.
Nº15– Prossiga selecionando a opção “Usar popup”.
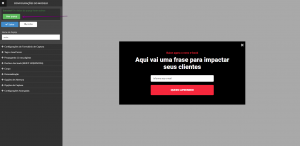
Nº16– Assim que clicar para usar o pop-up, você será redirecionado novamente para a plataforma. Localize aquele que acabou de criar e clique mais uma vez em “Usar” para inseri-lo em uma página criada na leadlovers ou copiar o seu código para uso externo.
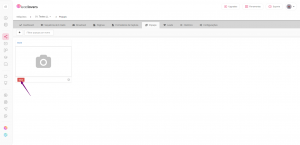
Inserindo o pop-up em uma página da leadlovers
Nº17– Na janela que abrir, aparecerão todas as páginas que estão na sua máquina. Clique sobre aquela que deseja inserir o pop-up.
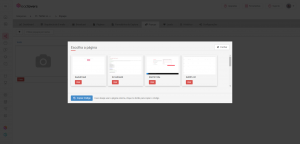
No carregamento
Nº18– Caso queira que ele abra ao carregar a página, selecione a primeira opção.
Atenção: Se desejar que o pop-up abra no carregamento, serão respeitadas as “Opções de Abertura” que foram definidas no passo 11.
Nº19– Clique em “Aplicar” para salvar as alterações.
No botão
Nº20– Se quiser que o pop-up abra ao clicar em um botão da página, deixe a segunda opção marcada e selecione os botões em que deseja inseri-lo.
Atenção: Recomendamos que o pop-up não seja inserido em botões de formulários ou que já estejam vinculados a outra URL, pois ele irá sobrepor quaisquer outras configurações feitas e abrirá no lugar de outros links configurados.
Nº21– Salve as configurações clicando em “Aplicar”.
Quando tudo estiver concluído, uma mensagem de confirmação aparecerá na tela.
Removendo o pop-up de uma página da leadlovers
Para remover o pop-up de uma página, basta clicar na engrenagem de configurações no canto inferior direito da miniatura do seu pop-up.
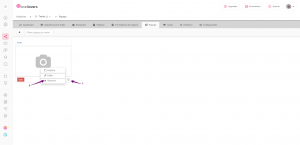
Copiando o código para usar o pop-up em páginas externas
Para usar o código do pop-up em páginas externas, basta clicar em “Copiar código” e ele será automaticamente enviado para a sua área de transferência.
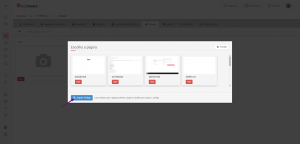
Se quiser salvá-lo enquanto não o adiciona em sua outra página, recomendamos que abra o programa Bloco de Notas e cole o código nele (você pode clicar com o botão direito do mouse e depois em “Colar” ou utilizar o atalho do teclado Ctrl + V).
Para que o pop-up funcione corretamente, ele deve ser colado no body da sua página.
Observação: Não é necessário substituir o código caso faça alguma alteração no pop-up. Para que ela seja aplicada, basta salvá-lo na leadlovers e atualizar a página que o inseriu.
Suporte
Se surgir qualquer dúvida ou situação, ou se precisar de qualquer ajuda durante este procedimento, por favor, entre em contato com o nosso suporte!
🏁 É isso, terminamos por aqui!
com amor ❤
equipe leadlovers™
No comment yet, add your voice below!