Objetivo: Mostrar o passo a passo de como configurar o ListBoss da Hotmart com a leadlovers.
Para que serve: Para quem busca fazer a venda de seu info-produto ou serviço pela plataforma Hotmart e utilizar das configurações de pós-vendas para se relacionar de forma exclusiva com seus clientes.
Requisito Obrigatório: Ter uma conta de produtor na Hotmart.
O que é?
O ListBoss é uma ferramenta que faz uma ligação entre as vendas do seu produto na Hotmart com plataformas de e-mail marketing. Primeiramente é preciso que você tenha um produto aprovado na Hotmart e que esse mesmo produto esteja integrado com a leadlovers, se você ainda não fez esse processo, clique aqui e saiba mais.
Após essa integração, será possível fazer ações de relacionamento e pós vendas com todos os clientes que realizaram a compra do seu produto. Como por exemplo, filtrar por avaliações de seu produto, formas de acesso e opções relacionadas a compra como, abandono de carrinho, aguardando pagamento, compra aprovada, etc.
Vinculando as plataformas leadlovers e Hotmart
Etapa na leadlovers
Acesse a sua conta leadlovers e realize os passos abaixo:
Nº1– No menu superior, clique sobre o ícone da sua foto de perfil.
Nº2– Depois selecione a opção “Meu perfil”.
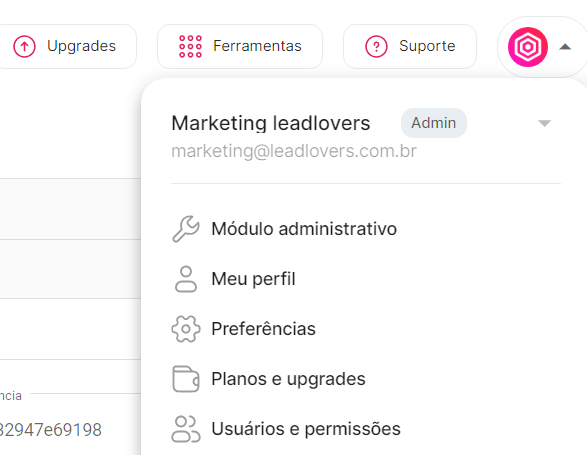
Nº3– Você será enviado diretamente para a aba “Perfil”. Dentro desta tela, procure o “Token Pessoal” e copie o código. Salve-o em um lugar de fácil acesso, por exemplo o Bloco de Notas.
Etapa na Hotmart
Acesse o site da Hotmart e faça o login em sua conta.
Observação: somente é possível fazer uso do ListBoss em produtos criados e aprovados pela Hotmart.
Nº4– No menu do lado esquerdo da tela principal, clique em “Ferramentas”.
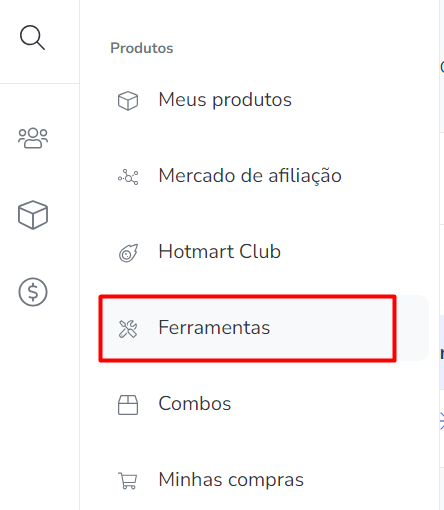
Nº5– Dentre as opções disponíveis, selecione a “Gestão Automática de Contatos (ListBoss)”.
Nº6– No pop-up que aparecerá, escolha o produto que deseja configurar as integrações e clique em “Criar segmentação”.
Obs: Você irá para uma tela com o aviso “Primeiro, integre um provedor” se essa for a primeira vez que estiver configurando o ListBoss. Nesse caso, basta você localizar a leadlovers para prosseguir.
Obs 2: Caso já tenha feito alguma outra integração anteriormente, no canto direito da tela aparecerá uma seção escrito: “Provedor integrado: Já existe pelo menos um provedor integrado, mas você pode editar e/ou integrar um novo”, então basta clicar sobre ela para conferir as integrações e criar uma nova, se necessário.
Preencha os dados na nova janela da seguinte forma:
Nº7– Em “Nome da conta”, escreva o nome que deseja para identificar a sua integração.
Nº9– Em “Token”, cole o código que você copiou da sua conta leadlovers no passo 3.
Nº10– Verifique os dados preenchidos e clique em “Integrar agora”.
Nº11– No próximo passo, aparecerá uma marca de verificação ao lado do nome da integração que foi criada indicando que está tudo certo. Basta fechar o pop-up para prosseguir.
Criando a segmentação
Nº12– Retorne novamente a tela inicial de integrações, localize o quadro “Crie sua primeira segmentação” e clique no botão “Criar segmentação”.
Uma nova janela aparecerá com os passos do processo de criação. Preencha os campos como instruído.
Nº13– Em “Nome da Segmentação” escreva um nome de sua preferência que o ajude a diferenciar a segmentação que criará.
Nº14– No campo “Provedor” selecione a integração que criou no início deste processo. Verifique os dados e clique em “Próximo”.
Nº15– Em “Quando o seguinte evento acontecer”, você deve escolher qual ação do seu cliente vai ativar o comando do próximo passo. Alguns exemplos são: boleto emitido, compra aprovada, entre outros. Clicando no símbolo 🛈 há uma descrição mais detalhada de cada um dos eventos.
Nº16– Neste campo, é possível definir condições específicas (se o cliente pagou em uma moeda de sua escolha ou se ele é de um país específico, por exemplo) para aplicar a ação. Caso não queira definir nenhuma e for disponibilizada automaticamente uma opção, clique no ícone de “X” para removê-la.
Nº17– Em “O comando a seguir será executado em seu provedor” escolha qual ação será executada sobre o lead, são elas: “Adicionar lead”, “Mover lead” e “Remover lead”. Falaremos mais sobre cada uma adiante.
Obs: Caso deseje segmentar mais de um evento, por exemplo um para “Compra Aprovada” e outro para “Boleto Emitido”, será necessário criar uma segmentação diferente para cada um deles.
Adicionar lead
A– Ao escolher este comando, você deve decidir quais dados serão enviados para a leadlovers. As opções são: “E-mail”, “Nome”, “Telefone”, “Link do boleto”.
B– Defina aqui a “Máquina” que o lead deve ser adicionado na leadlovers.
C– Escolha qual é a “Sequência” que o lead entrará.
D– Selecione neste campo o “Nível”, ou seja, qual será o primeiro e-mail que o lead receberá assim que entrar na Sequência.
Obs: ao marcar a opção “Link de Boleto”, também será necessário ter um Produto Integração ou EAD criado na leadlovers e com a configuração “Ações para cobrança por boleto” habilitada. Dessa forma, é possível selecioná-lo e enviar o link do boleto para os seus leads.
Mover lead
A– Ao escolher o comando “Mover lead”, será necessário primeiramente informar qual é a sua máquina de origem, ou seja, de qual lugar ele sairá.
B– Informe também o funil de origem do lead.
C– Agora escolha a sua máquina de destino. Em outras palavras, para onde o lead será movido.
D– Selecione aqui o funil que ele deve ser inserido.
E– Por fim, defina o nível que o lead entrará dentro da sequência.
Remover lead
A– Se escolher a opção “Remover lead”, será necessário selecionar de qual máquina o lead deve ser removido. É importante se atentar que ele será apenas removido da máquina escolhida e não excluído da conta.
Depois de configurar o evento e ação de sua preferência, confira todos os dados e clique no botão “Próximo”.
Nº18– Você será direcionado para um resumo das configurações criadas. Confira os dados e clique em “Salvar segmentação”.
De volta para a tela inicial do ListBoss, onde ficam todas as segmentações criadas em sua conta, há algumas funções.
Nº19– Para criar novas segmentações, utilize este botão.
Nº20– Ative a sua segmentação aqui. Após criada, por padrão ela estará desativada.
Nº21– Use este botão para enviar um teste desta integração para sua conta da leadlovers.
Nº22– O ícone de lápis te permite editar a segmentação.
Nº23– Se quiser excluí-la, clique no “X”.
Testando o ListBoss
 ATENÇÃO:
ATENÇÃO:
– Se quiser realizar testes das ações “Mover lead” e “Remover lead”, é necessário que o e-mail inserido no teste já esteja na máquina de origem. Portanto, recomendamos que faça o seguinte: cadastre o lead na máquina de origem que ele deve ser removido ou movido e depois realize o teste pelo ListBoss.
Nº24– Aqui insira o e-mail que será feito o teste.
Nº25– Clique no ícone de avião para executá-lo.
Assim que o teste for executado, ele te informará os dados fictícios e o e-mail cadastrado. Clique na opção “Entendi” para remover o aviso e realizar um novo teste, se quiser.
Agora faremos duas verificações.
Verificando o teste
Ainda na mesma tela, clique na opção “Histórico”. Nela terá informações similares às da imagem abaixo, contendo todos os testes que foram executados.
Nº26– Na coluna “Status”, haverá uma mensagem de “Sucesso” quando a comunicação entre ListBoss e leadlovers ocorrer da forma correta. Qualquer outra mensagem deve ser analisada separadamente.
Nº27– Em “Ações” clique no ícone de lupa para ver os detalhes do teste.
Na janela que abrir, será possível verificar todos os detalhes do teste executado. Da mesma forma, você pode usar a aba “Histórico” e esta tela de detalhes para ver também os futuros acionamentos reais desta integração.
Para conferir na sua conta leadlovers se tudo ocorreu como o esperado, na aba “Leads” procure pelo e-mail do lead de teste e verifique se ele foi adicionado, movido ou removido de acordo com a segmentação que foi criada.
Testei, mas não funcionou!
Se você realizou o teste e a ação programada não executou para o lead, verifique, em ordem, as seguintes possibilidades:
- Vá na opção “Histórico” na sua janela de segmentações do ListBoss (a que mostramos logo após o passo 25) e verifique se na coluna “Status” do teste feito está com a informação “Sucesso”. Caso não esteja, entre em contato com o nosso suporte para que possamos te ajudar a verificar o motivo.
- Se o status está como “Sucesso”, verifique a segmentação que está testando. Como informamos anteriormente, para testar segmentações de “Mover lead” e “Remover lead” é necessário que o lead adicionado no teste já esteja na máquina de origem que foi configurada na segmentação.
- No momento em que for acessar a sua máquina para buscar o lead gerado pela Hotmart, busque por “Todos os Status” e não apenas por leads “Ativos”.
Suporte
Se surgir qualquer dúvida ou situação, ou se precisar de qualquer ajuda durante este procedimento, por favor, entre em contato com o nosso suporte!
Artigos relacionados
– Como localizar o seu Token Pessoal na leadlovers.
– Como criar um funil e sequência de e-mails.
– Como excluir um lead da máquina ou da conta.
🏁 É isso, terminamos por aqui!
com amor ❤
equipe leadlovers™
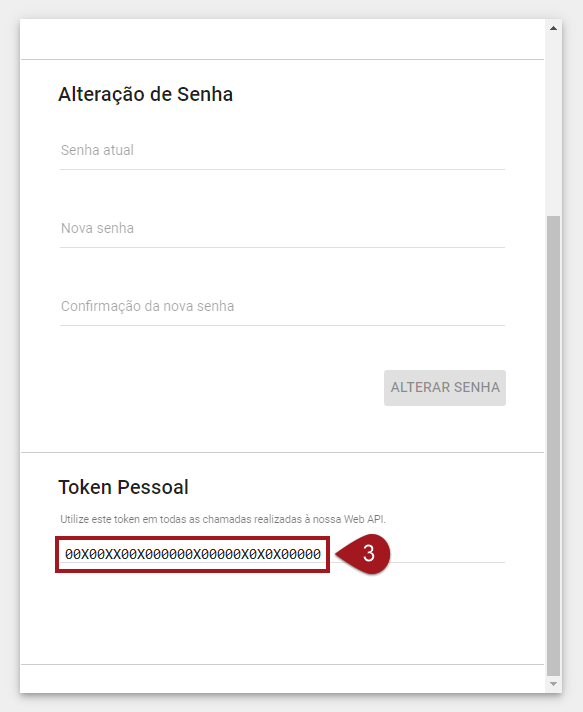
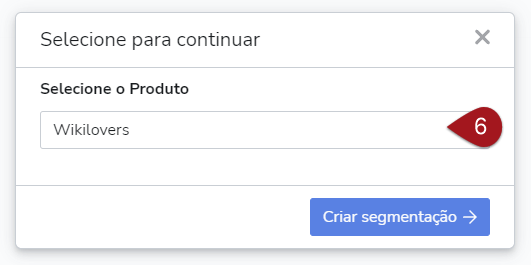
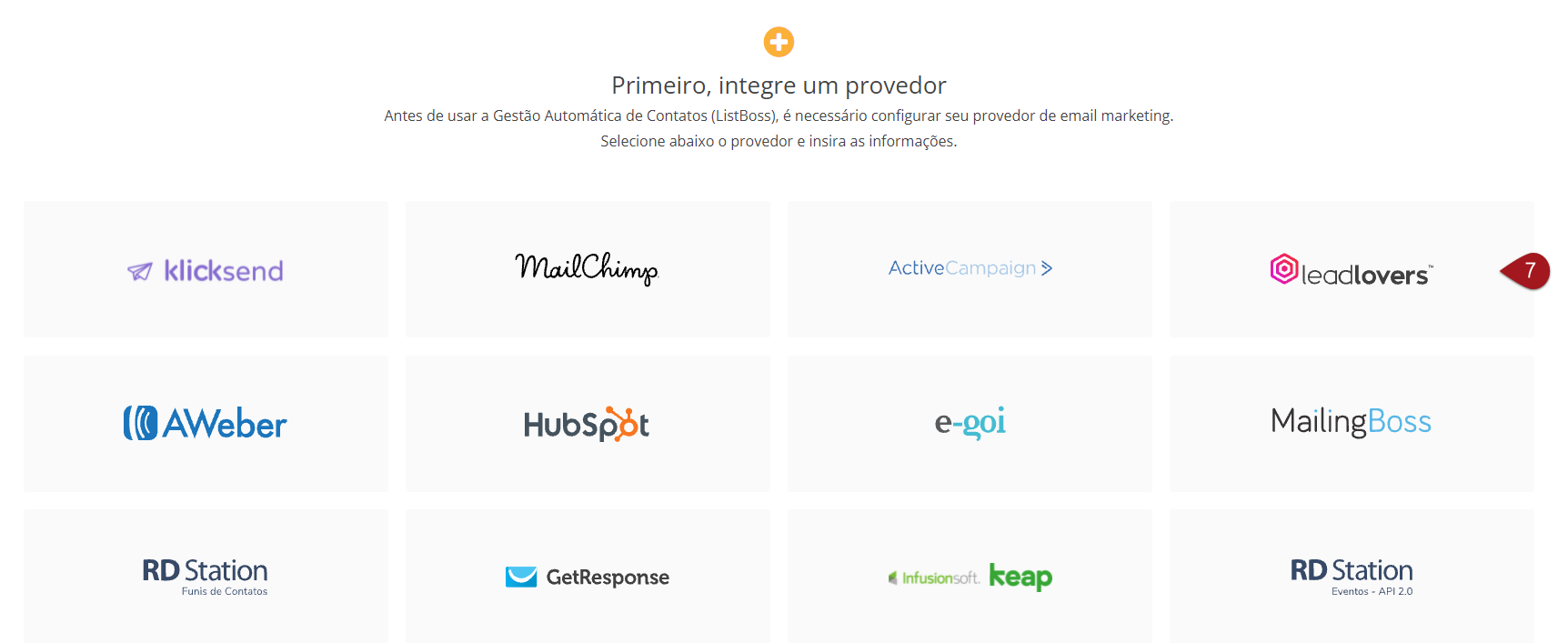

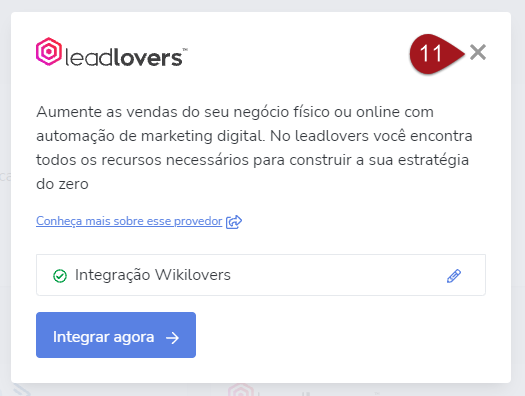


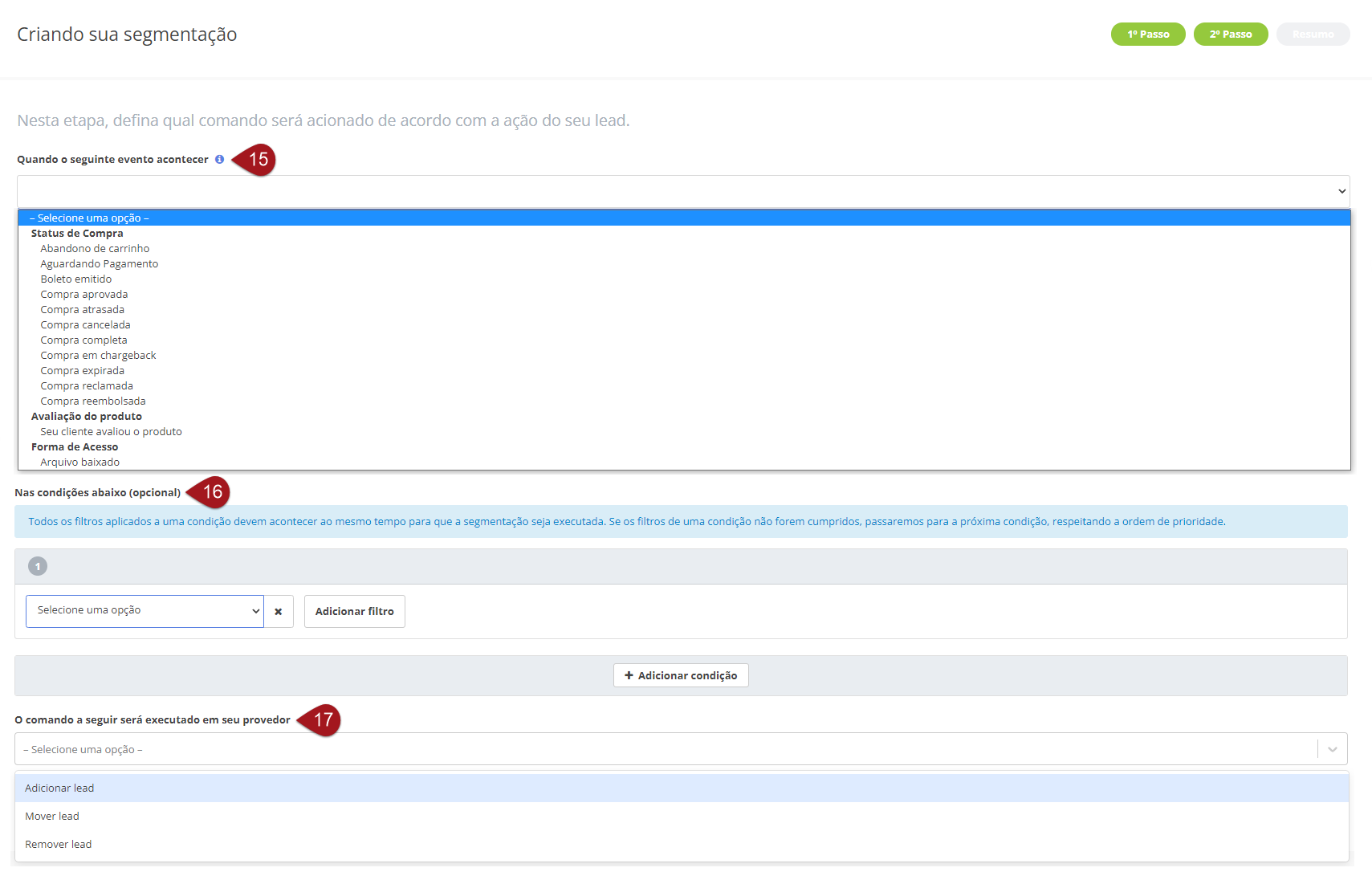
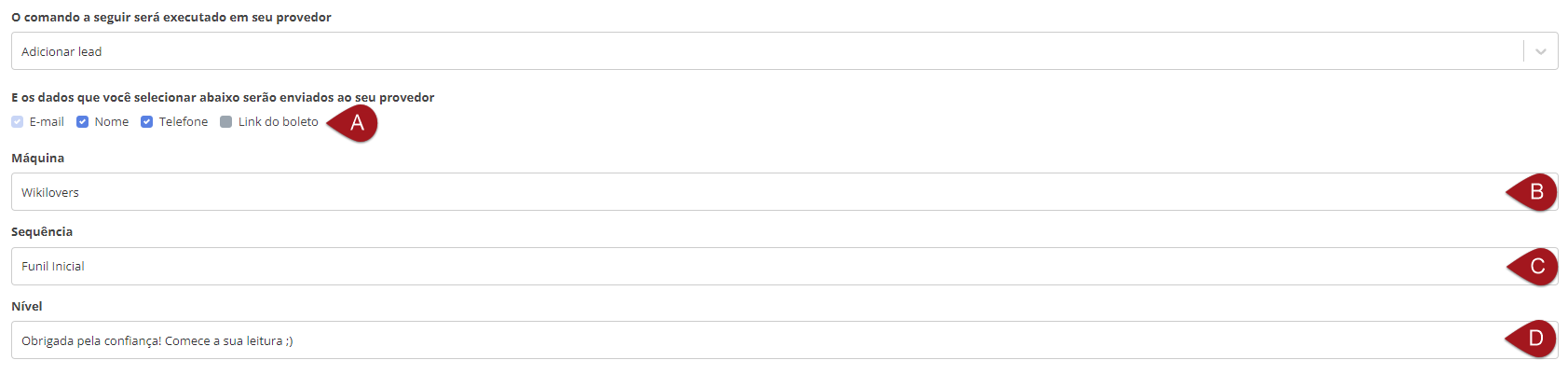
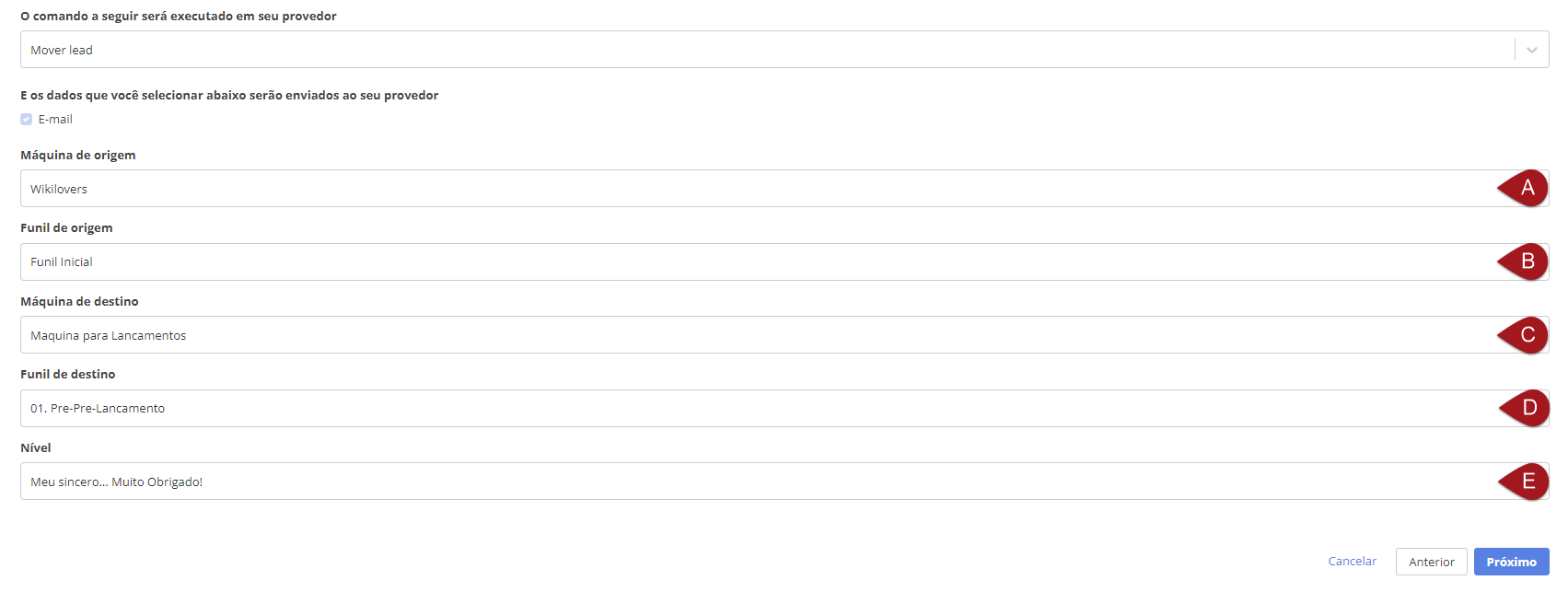

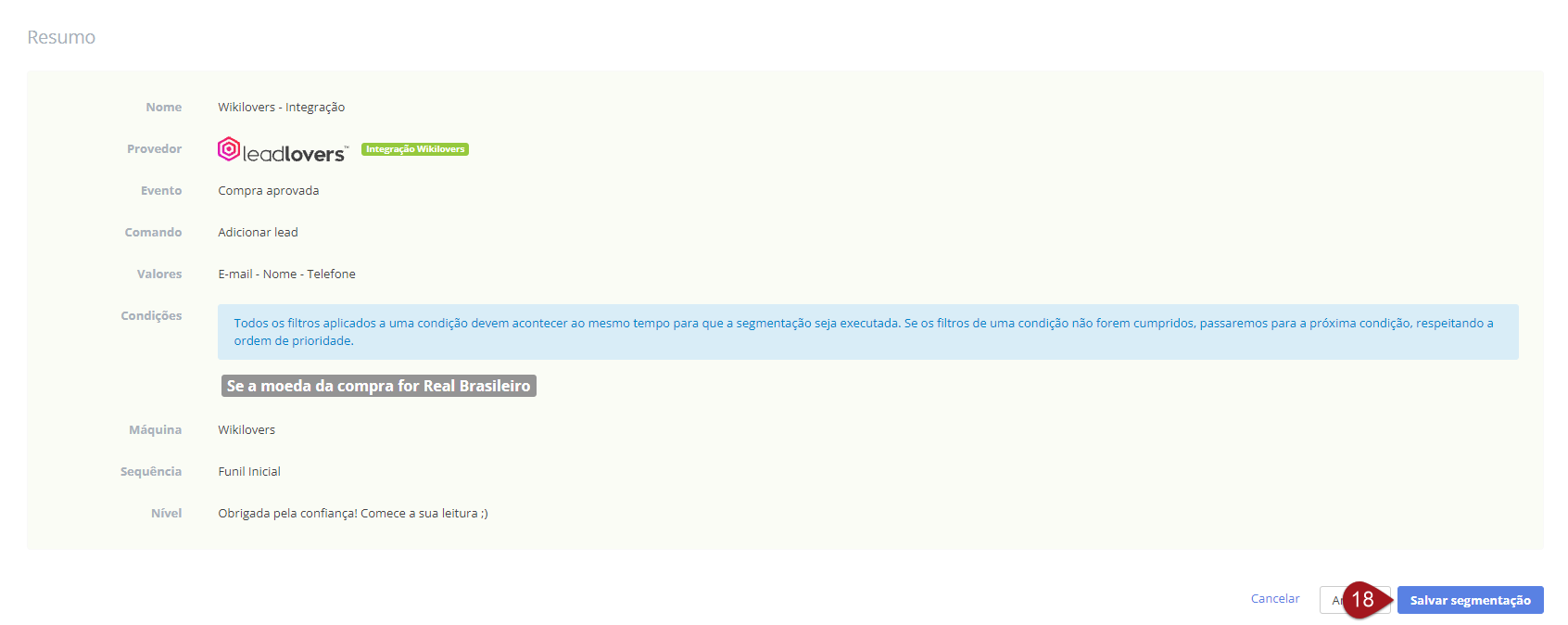




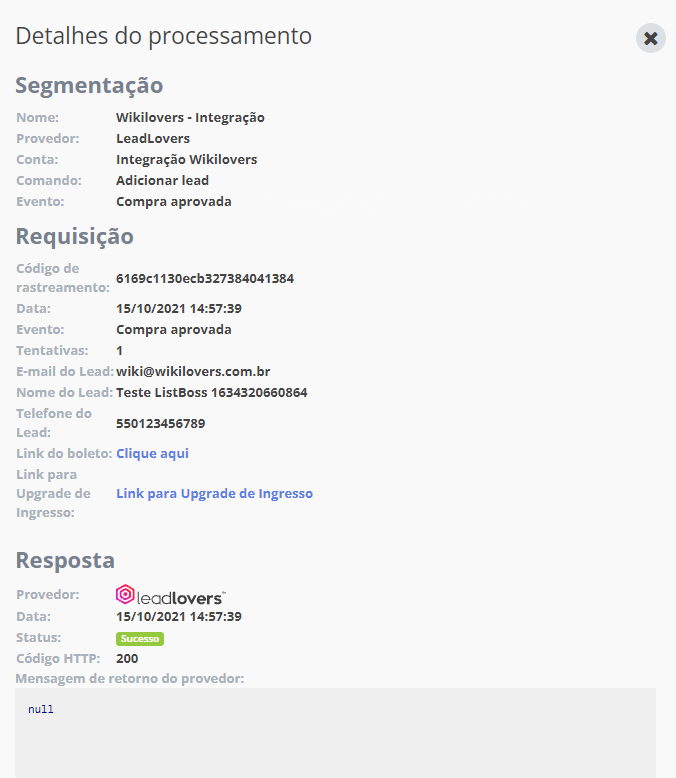
No comment yet, add your voice below!