Objetivo: Mostrar o passo a passo de como fazer as configurações de DNS (DKIM, SPF, DMARC, MX e LINK DE REDIRECT) no CPANEL.
Para que serve: A principal função delas é auxiliar a entregabilidade de suas mensagens, disparadas pela automação de sua conta. saiba mais clicando aqui.
Requisito(s) Obrigatórios:
1.Possuir uma conta de disparos de domínio próprio;
2. Acesso ao painel de controle do domínio.
– Estas entradas não substituem nenhuma informação ou configuração que já existem na Zona DNS de seu domínio. Caso tenha alguma dúvida no momento de inseri-las, por favor entre em contato com o nosso suporte!
– Siga exatamente a ordem das etapas descritas neste material. A inversão de qualquer etapa pode causar falha na validação dos dados.
Acessando o Cpanel
Acesse o link de acesso ao Cpanel de seu domínio.
1 – Informe o seu nome de usuário.
2 – Informe sua senha.
3 – Clique em Login para acessar.
Criando o subdomínio mailsg
4 – Localize o quadro da categoria Domínios, igual ao da imagem abaixo.
Dentre as opções disponíveis nele, clique sobre a opção Subdomínios.
Na próxima tela, procure o quadro Criar um subdomínio.
Preencha os campos à seguir com os dados abaixo:
5 – No campo Subdomínio, escreva a palavra mailsg
6 – No campo Domínio, escolha o domínio principal no qual deseja criar as entradas de DNS de e-mail (neste exemplo, faremos no domínio leadlovers.com.br).
7 – O campo Raiz do documento vai ser preenchido automaticamente pelo texto mailsg. Nenhuma alteração deve ser feita aqui.
8 – Confira os dados preenchidos e clique em Criar.
9 – Ainda na mesma tela, vá ao canto direito e localize a opção Início (um botão formado de 9 quadrados menores).
Clique nela e você vai retornar para tela principal do Cpanel.
Criando as Entradas DKIM, SPF, DMARC, MX e LINK DE REDIRECT
10 – Localize, novamente, o quadro da categoria Domínios. Dentre as opções disponíveis, clique sobre Zone Editor.
11 – Agora, você está na lista de domínios gerenciados por este Cpanel.
Procure o qual você deseja usar para seu subdomínio e clique em Gerenciar (no exemplo, vamos usar o leadlovers.com.br).
12 – Acima da lista de registros existentes, localize e clique sobre o botão Adicionar registro.
Criando a entrada DKIM
13 – Em Valid zone name, insira m1._domainkey (o nome vai ser autocompletado com o seu domínio principal).
14 – Em TTL, mantenha 14400
15 – Em Tipo, insira TXT.
16 – Em Text, coloque k=rsa; t=s; p=MIGfMA0GCSqGSIb3DQEBAQUAA4GNADCBiQKBgQDXvW9fJQkmcbewKoTCB8LkW4kk27dgUVlT3YH2VKfFsS8GDDUZmM5w4CkVk4pZlWdFnu5ekbjqzYekT73289XklSuv94nRaJjkuIEvoGmn1ObskNZNxYBnUdE47o/lgjtbjj0UX7MLQ7WCcEIED2qCmLHXbebpf9NoVMAK7Uy4JQIDAQAB
17 – Verifique todos os dados inseridos, e clique em Adicionar Registro.
Criando a entrada SPF
Clique novamente no botão Adicionar registro, que fica acima de todas as entradas de sua Zona DNS (o mesmo botão do passo 12), para incluirmos uma nova entrada.
18 – Em Valid zone name, coloque mailsg (o nome vai ser autocompletado com o seu domínio principal).
19 – No segundo campo, mantenha o valor 14400
20 – No terceiro campo, selecione a opção TXT.
21 – Em Text, coloque v=spf1 include:sendgrid.net ~all
22 – Verifique todos os dados inseridos, e clique em Adicionar Registro.
Criando a entrada DMARC
Clique novamente no botão Adicionar registro.
23 – Em Valid zone name, coloque _dmarc (o nome vai ser autocompletado com o seu domínio principal).
24 – No segundo campo, mantenha o valor 14400
25 – No terceiro campo, selecione a opção TXT.
26 – Em Text, coloque v=DMARC1; p=none; rua=mailto:[email protected]
MUITA ATENÇÃO: substitua a parte seudominio.com.br pelo domínio o qual é usado pelo seu e-mail profissional e no qual você está inserindo estas informações.
No exemplo deste material, o domínio usado é leadlovers.com.br. Por isso, a entrada fica: v=DMARC1; p=none; rua=mailto:postmaster@leadlovers.com.br
27 – Verifique todos os dados inseridos, e clique em Adicionar Registro.
Criando a entrada MX
28 – No primeiro campo, estará o domínio principal onde estamos fazendo a configuração. Substitua ele pela palavra mailsg
29 – No segundo campo, não será possível fazer nenhuma edição, então não se preocupe.
30 – No terceiro campo, selecione a opção MX.
31 – No campo à frente de Prioridade, coloque o número 0 (aqui, só pode ser inserido o número. Não escreva por extenso).
32 – No campo à frente de Destino, coloque mx.sendgrid.net
33 – Verifique todos os dados inseridos, e clique em Adicionar Registro.
Criando a entrada LINK DE REDIRECT
Sobre o link de redirect: O link de redirect serve para ser aplicado em todos os links e hiperlinks da sua conta. De modo mais prático, observe que, entre o seu clique no link e o redirecionamento para página, levam milésimos de segundos. Nesse meio período, o link de redirect (que se trata de um subdomínio criado) redireciona o lead para o link da página com o seu domínio, personalizado. Isso aumenta a confiabilidade do seu link aos provedores de e-mails e passa autoridade para quem está clicando do link.

34 – No primeiro campo, você pode inserir qualquer palavra que desejar. Neste tutorial, escolhemos a palavra click. Portanto nosso link de redirect ficará: click.leadlovers.com.br
35 – No segundo campo, mantenha o TTL em 14400.
36 – No terceiro campo, selecione a opção CNAME.
37 – Aqui, insira: cname.leadlovers.site
38 – Verifique todos os dados inseridos, e clique em Adicionar Registro.
📢 ✅ Depois de todas as entradas realizadas, é necessário validá-las dentro da Leadlovers.
Acesse o tutorial a respeito da validação, clicando aqui.
É isso, terminamos por aqui!
com amor
equipe leadlovers™
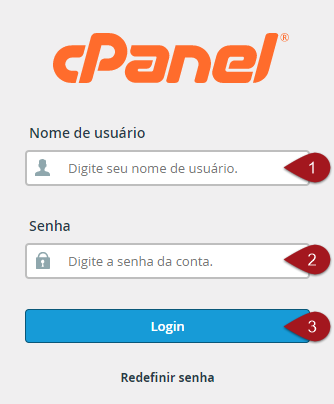

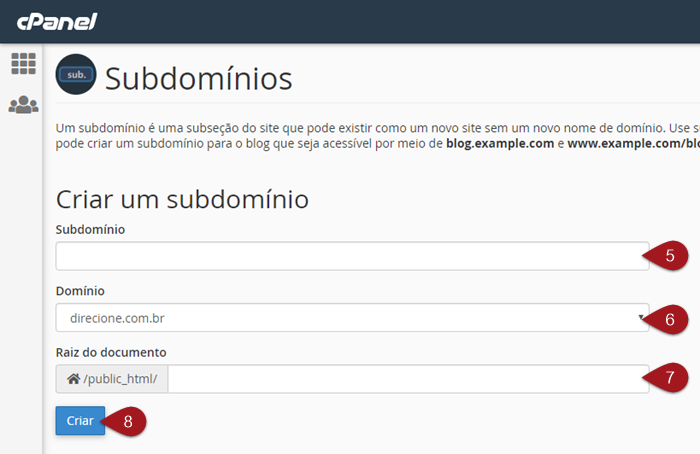
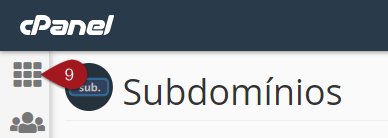

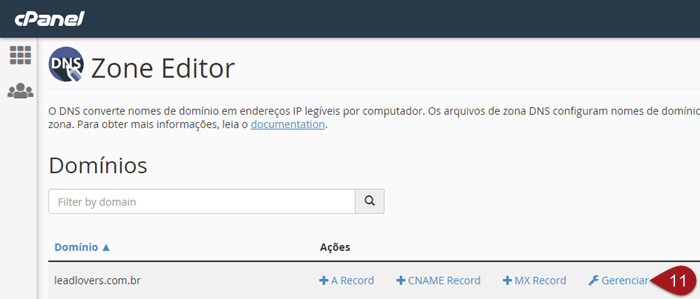
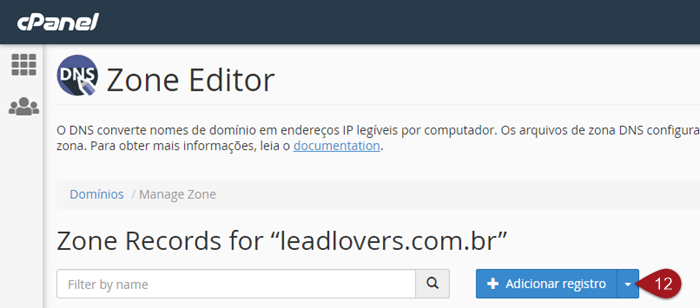




No comment yet, add your voice below!