Objetivo: Mostrar o passo a passo de como fazer as configurações de DNS(DKIM, SPF, DMARC, MX e LINK DE REDIRECT) na Locaweb.
Para que serve: A principal função delas é auxiliar a entregabilidade de suas mensagens, disparadas pela automação de sua conta, saiba mais clicando aqui.
Requisito(s) Obrigatórios: 1.Possuir uma conta de disparos de domínio próprio 2. Acesso a hospedagem do domínio.
– Estas entradas não substituem nenhuma informação ou configuração que já existem na Zona DNS de seu domínio. Caso tenha alguma dúvida no momento de inseri-las, por favor entre em contato com o nosso suporte!
– Siga exatamente a ordem das etapas descritas neste material. A inversão de qualquer etapa pode causar falha na validação dos dados.
Acessando a sua conta na Locaweb
1 – Acesse o site principal da Locaweb. No canto superior direito, localize as informações mostradas na imagem acima, e clique sobre a opção Central do Cliente.
Uma faixa cinza aparecerá, logo abaixo do botão. Localize, do lado direito, o local para inserir os dados de acesso.
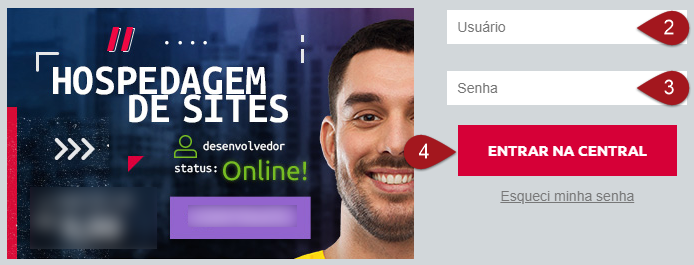
2 – Aqui, informe o usuário usado para acessar a sua conta da Locaweb.
3 – Neste campo, forneça a senha de acesso.
4 – Clique em Entrar na central.
5 – Você será direcionado para sua Central de Cliente. Logo após acessar, procure e clique sobre a opção Registro de domínio.
6 – A tela de Registro de Domínio será aberta em uma nova guia de seu navegador. Localize o quadro com o título “Selecione o domínio que deseja administrar”, e procure o domínio no qual vamos criar a entrada de subdomínio (no exemplo, vamos usar o leadlovers.com.br). Logo à frente dele, clique sobre a opção Administrar.
7 – Na próxima tela, localize o quadro chamado “Zona de DNS”. Nele, procure e clique sobre a opção Consulte e altere zona de DNS.
Criando as novas entradas
Uma nova guia será aberta, e você será direcionado para a Administração da Zona DNS de seu domínio. Nela, estão as diversas entradas já criadas.
8 – Logo no início do quandro de Entradas de DNS, localize o botão Adicionar Entrada e clique sobre ele. Uma nova faixa de opções será aberta, logo em seguida.
IMPORTANTE: nos próximos passos, utilize as imagens como apoio visual e confira sempre as informações inseridas. A grafia (modo de escrever) delas é muito importante.
Se qualquer informação for inserida em formato diferente, ou com espaços em branco antes ou depois dela, pode causar falha no reconhecimento pelo sistema.
Criando a entrada MX
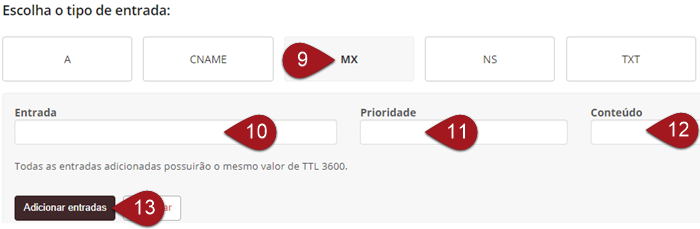
9 – Na parte superior da faixa, clique sobre a opção MX
10 – Em Entrada, insira a palavra mailsg
11 – Em Prioridade, coloque o número 0 (aqui, só pode ser inserido o número. Não escreva por extenso)
12 – Em Conteúdo, coloque: mx.sendgrid.net
13 – Confira todos os dados e clique em Adicionar entradas
A nova entrada ficará salva, junto com as outras que já existem em Zona DNS.
Criando a entrada DKIM
Agora, insira os dados da seguinte forma:
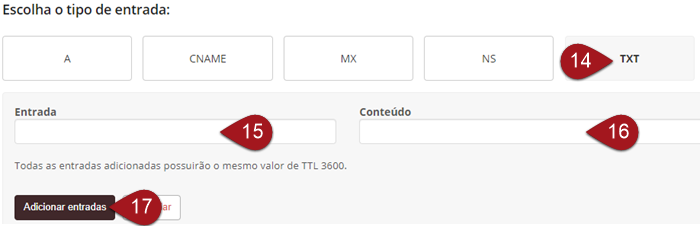
14 – Na parte superior da faixa, clique sobre a opção TXT
15 – Em Entrada, insira a palavra m1._domainkey
16 – Em Conteúdo, coloque:
“k=rsa; t=s; p=MIGfMA0GCSqGSIb3DQEBAQUAA4GNADCBiQKBgQDXvW9fJQkmcbewKoTCB8LkW4kk27dgUVlT3YH2VKfFsS8GDDUZmM5w4CkVk4pZlWdFnu5ekbjqzYekT73289XklSuv94nRaJjkuIEvoGmn1ObskNZNxYBnUdE47o/lgjtbjj0UX7MLQ7WCcEIED2qCmLHXbebpf9NoVMAK7Uy4JQIDAQAB”
17 – Confira todos os dados e clique em Adicionar entradas
A nova entrada ficará salva, junto com as outras que já existem em Zona DNS.
Criando a entrada SPF
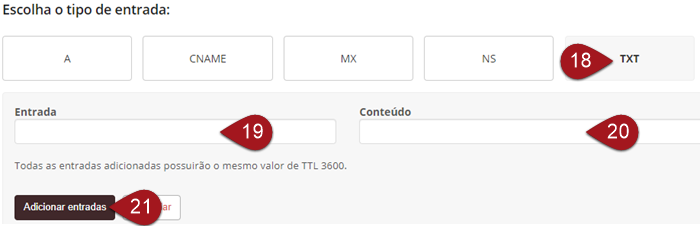
18 – Na parte superior da faixa, clique sobre a opção TXT
19 – Em Entrada, insira a palavra mailsg
20 – Em Conteúdo, coloque: “v=spf1 include:sendgrid.net ~all”
21 – Confira todos os dados e clique em Adicionar entradas
A nova entrada ficará salva, junto com as outras que já existem em Zona DNS.
Criando a entrada DMARC
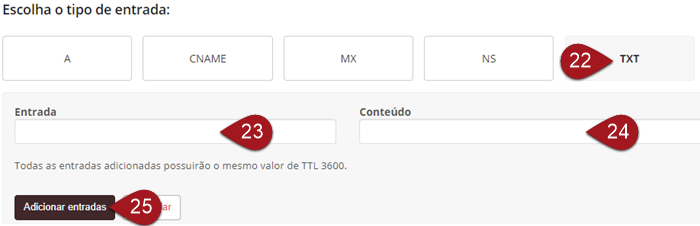
22 – Na parte superior da faixa, clique sobre a opção TXT
23 – Em Entrada, insira a palavra _dmarc
24 – Em Conteúdo, coloque: “v=DMARC1; p=none; rua=mailto:[email protected]”
MUITA ATENÇÃO: substitua a parte seudominio.com.br pelo domínio o qual é usado pelo seu e-mail profissional, e no qual você está inserindo estas informações.
No exemplo deste material, o domínio usado é leadlovers.com.br. Por isso, a entrada fica: “v=DMARC1; p=none; rua=mailto:postmaster@leadlovers.com.br”
25 – Confira todos os dados e clique em Adicionar entradas
A nova entrada ficará salva, junto com as outras que já existem em Zona DNS.
Criando a entrada LINK DE REDIRECT
Sobre o link de redirect: O link de redirect serve para ser aplicado em todos os links e hiperlinks da sua conta. De modo mais prático, observe que, entre o seu clique no link e o redirecionamento para página, levam milésimos de segundos. Nesse meio período, o link de redirect (que se trata de um subdomínio criado) redireciona o lead para o link da página com o seu domínio, personalizado. Isso aumenta a confiabilidade do seu link aos provedores de e-mails e passa autoridade para quem está clicando do link.
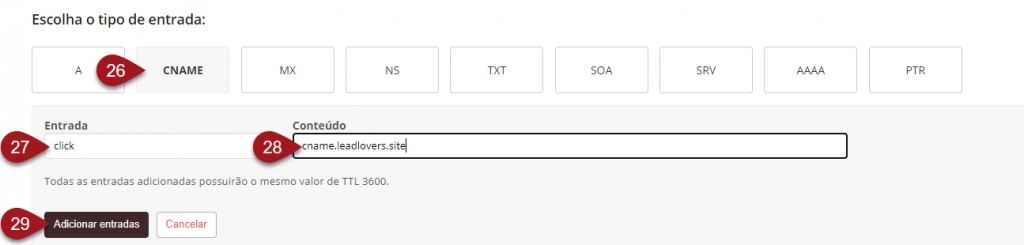
26 – Na parte superior da faixa, clique sobre a opção CNAME
27 – Em Entrada, você pode inserir qualquer palavra que desejar. Neste tutorial, escolhemos a palavra click. Portanto nosso link de redirect ficará: click.wikilovers.com.br.
28 – Em Conteúdo, coloque: cname.leadlovers.site
29 – Confira todos os dados e clique em Adicionar entradas.
Validando as entradas
Depois que criar todas as entradas, faça a sua validação na leadlovers.
Esse passo é essencial para garantir que os registros funcionem corretamente.
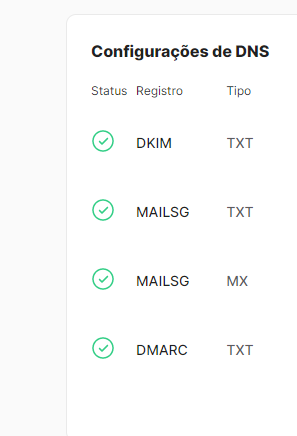
É isso, terminamos por aqui!
com amor
equipe leadlovers™
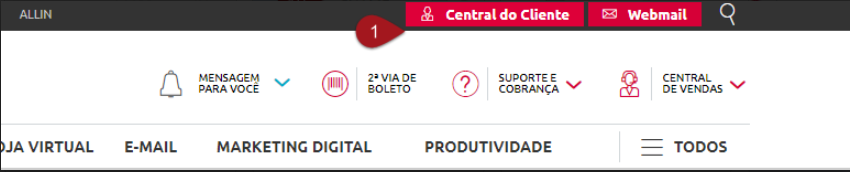
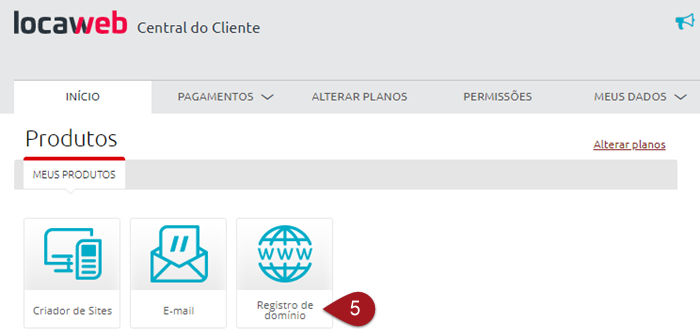
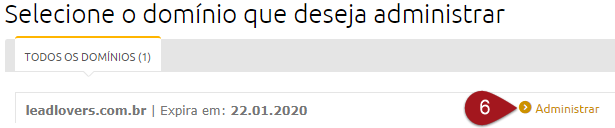

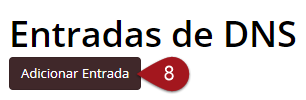
No comment yet, add your voice below!