Objetivo: Mostrar o passo a passo de como inserir vídeo em aula de um Produto EAD na versão 2.0 e 3.0.
Este artigo abrange os seguintes tópicos:
- Como inserir vídeo em aula de um Produto EAD (versão 2.0)
- Como inserir vídeo em aula de um Produto EAD (versão 3.0)
Inserir vídeo em aula de um Produto EAD (versão 2.0)
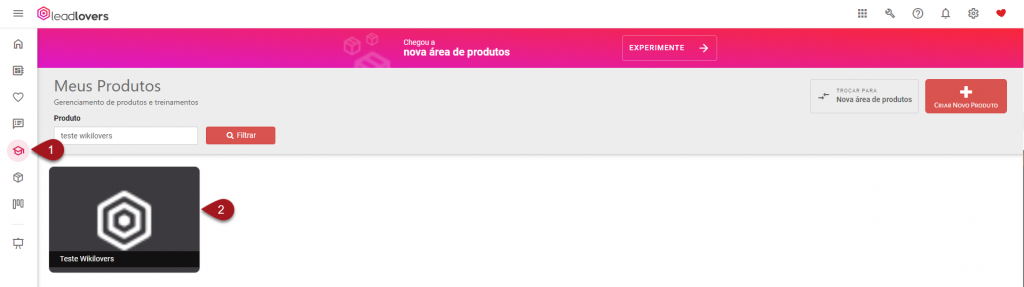
1 – Acesse o ícone de Produto EAD no menu lateral esquerdo de sua conta.
2 – Encontre o Produto EAD que possui a aula que deseja
inserir o vídeo.
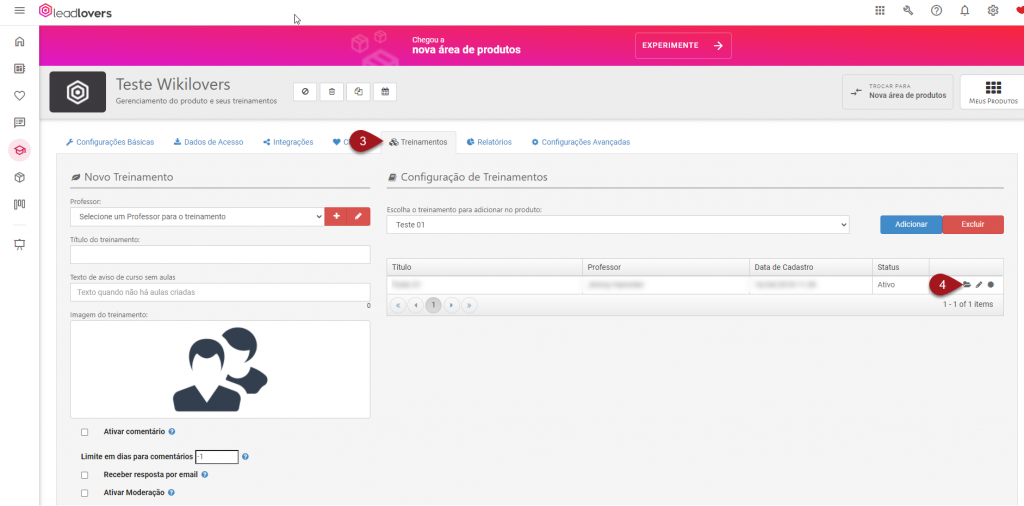
3 – Clique na aba Treinamentos.
4 – Escolha o treinamento que possui a aula que deseja
inserir o vídeo e clique no ícone de pastinha, para acessar as aulas.
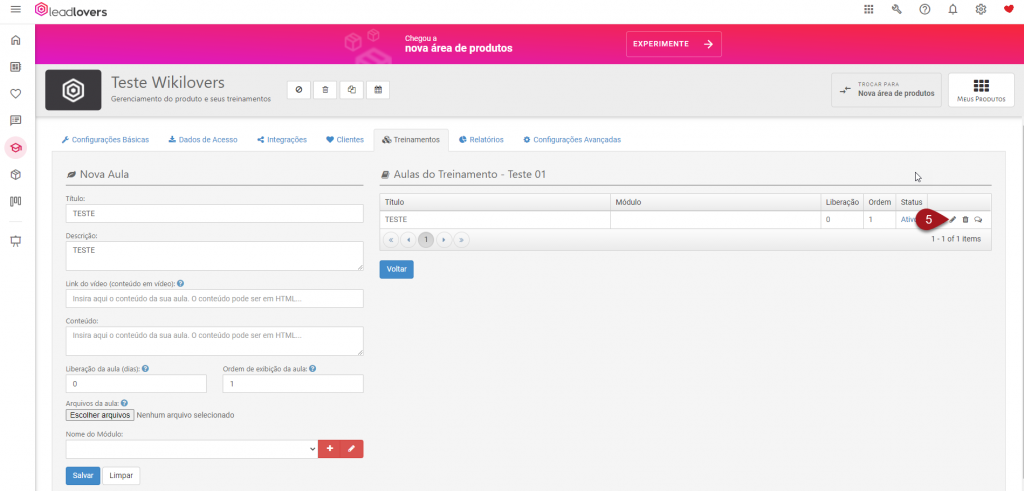
5 – Escolha a aula que deseja editar e clique no ícone de lápis.
Inserindo vídeo em aula do Youtube ou Vimeo.
Se o vídeo que irá inserir na aula está hospedado no Youtube ou Vimeo, utilize o seguinte procedimento:
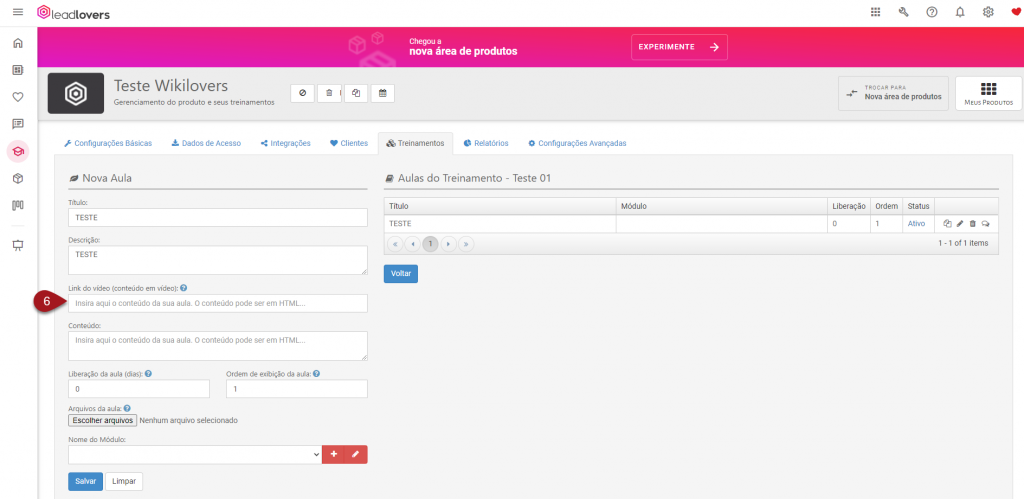
6 – Basta inserir o link completo do vídeo neste campo.
Lembrando que aqui você irá inserir apenas o vídeo que estiver no Youtube ou
Vimeo. Após realizar o procedimento, clique em Salvar.
Inserindo vídeo em aula de plataformas que não sejam Youtube ou Vimeo.
Se o vídeo que irá inserir na aula está hospedado em uma plataforma que não seja Youtube ou Vimeo, siga o seguinte procedimento:
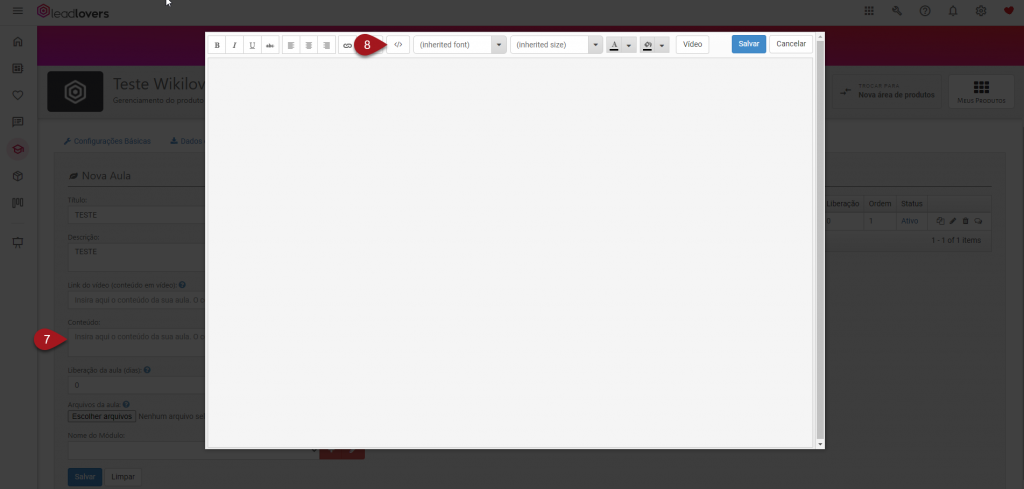
7 – Clique na caixa de Conteúdo da aula.
8 – Uma janela se abrirá. É aqui que você realizará as edições referentes do conteúdo da aula.
Para inserir um vídeo de uma plataforma externa, clique no ícone de código.
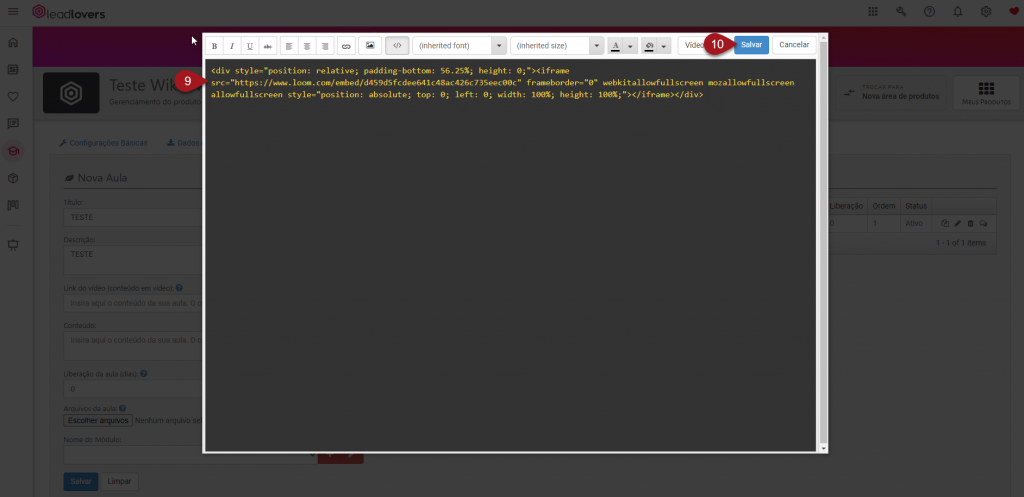
9 – Agora você irá inserir código iframe o do vídeo de sua plataforma externa.
10 – Clique em Salvar.
Pronto! Agora sua aula contém o vídeo de sua plataforma externa.
Inserir vídeo em aula de um Produto EAD (versão 3.0)
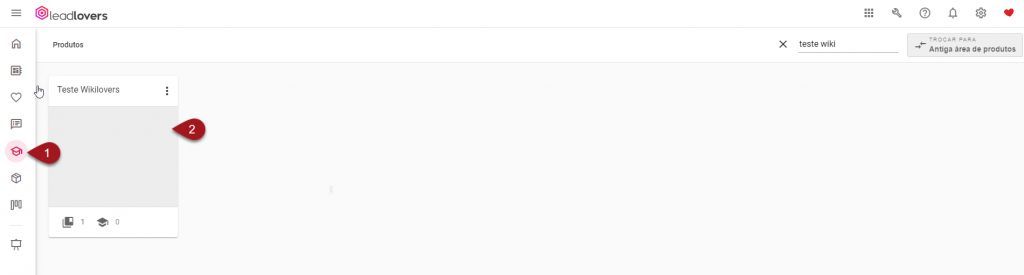
1 – Acesse o ícone de Produto EAD no menu lateral esquerdo de sua conta.
2 – Encontre o Produto EAD que possui a aula que deseja inserir o vídeo.
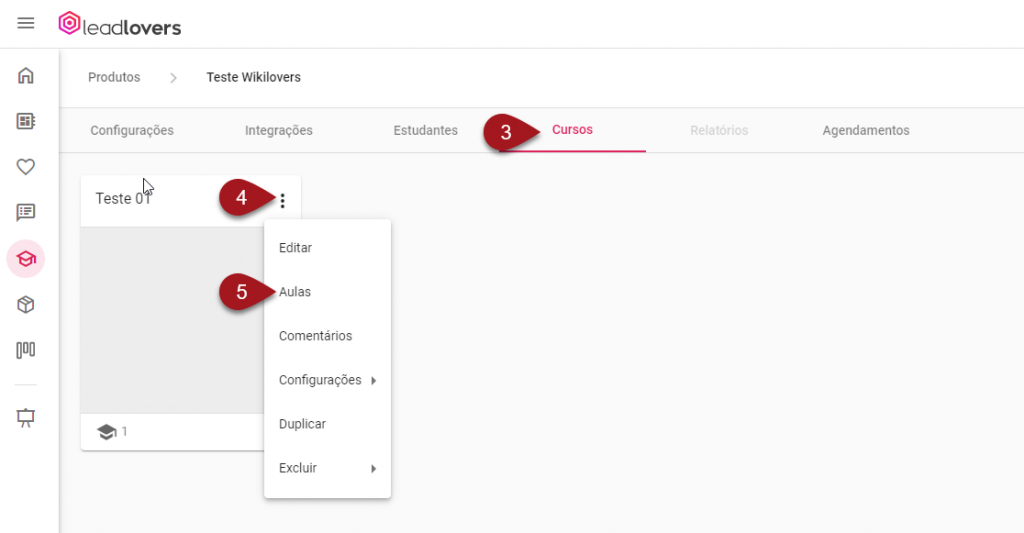
3 – Clique na aba Cursos.
4 – Encontre o treinamento que possui a aula que deseja inserir o vídeo e clique no ícone de três pontinhos.
5 – Selecione a opção Aulas.
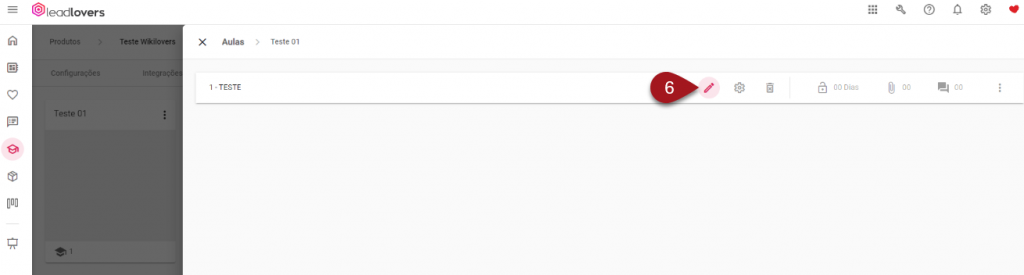
6 – Encontre a aula que deseja inserir o vídeo e clique no ícone de lápis.
Inserindo vídeo em aula do Youtube ou Vimeo.
Se o vídeo que irá inserir na aula está hospedado no Youtube ou Vimeo, utilize o seguinte procedimento:
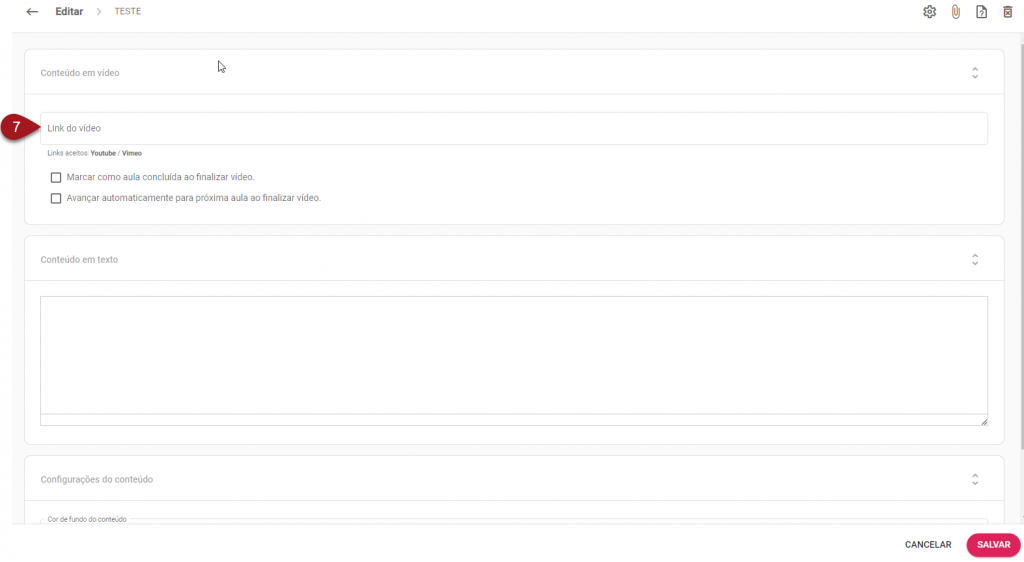
7 – Basta inserir o link completo do vídeo neste campo.
Lembrando que aqui você irá inserir apenas o vídeo que estiver no Youtube ou Vimeo.
Após realizar o procedimento, clique em Salvar.
Inserindo vídeo em aula de plataformas que não sejam Youtube ou Vimeo.
Se o vídeo que irá inserir na aula está hospedado em uma plataforma que não seja Youtube ou Vimeo, siga o seguinte procedimento:
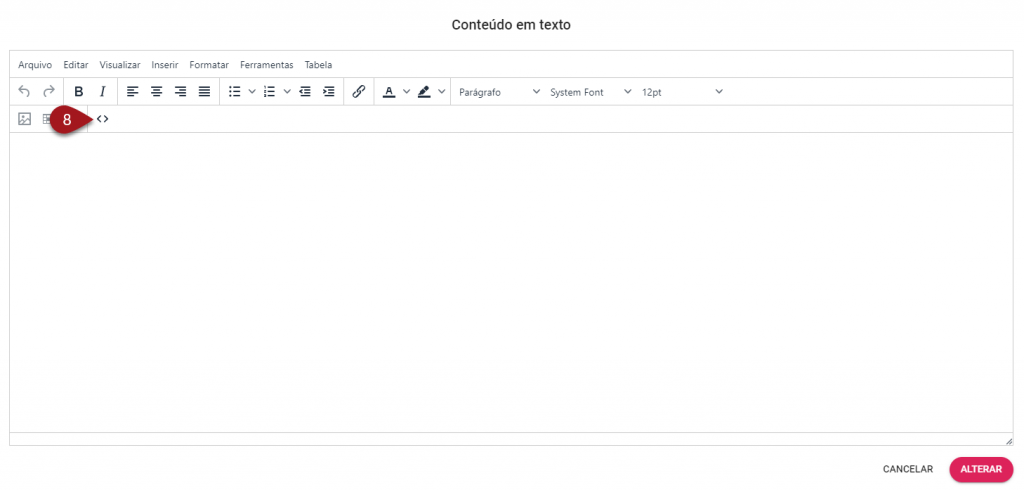
8 – Entre na edição do conteúdo da aula e clique no ícone de código.
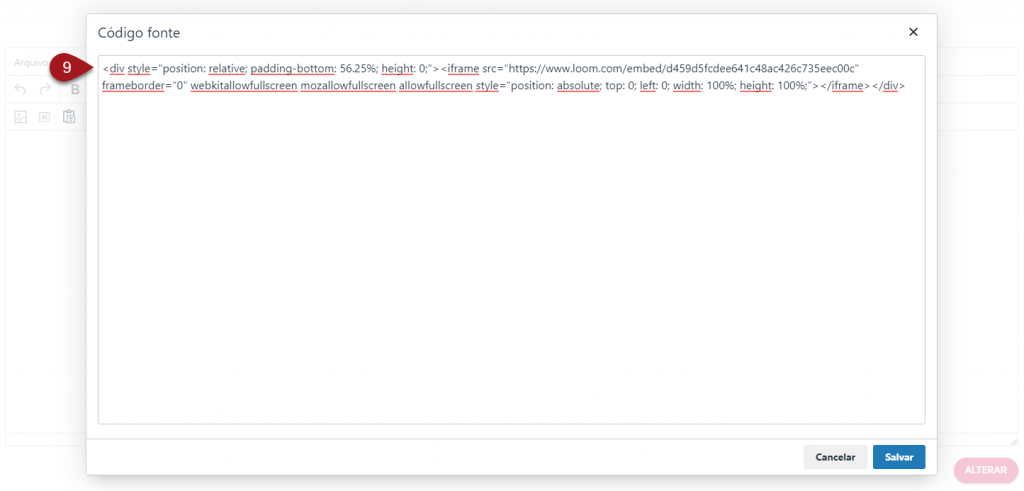
9 – Agora você irá inserir o código iframe do vídeo de sua plataforma externa. Depois clique em Salvar.
Pronto! Agora sua aula contém o vídeo de sua plataforma externa.
Não esqueça de clicar em Alterar e depois em Salvar aula, para manter as alterações
que realizou.
🏁 É isso, terminamos por aqui!
com amor ❤ equipe leadlovers™
No comment yet, add your voice below!