Objetivo: Ensinar como inserir o botão do PayPal nas páginas
da leadlovers via link e código HTML.
Para que serve: Clicando no botão de venda inserido na sua página, o lead conseguirá fazer a compra do seu produto no PayPal e ser inserido na área de membros aqui na leadlovers.
Requisitos obrigatórios: 1. Ter a integração com o PayPal já configurada. Se ainda não fez este procedimento, consulte este material. 2. Possuir o link do produto ou o código HTML do botão em mãos.
Este artigo abrange os seguintes tópicos:
Nas páginas da leadlovers, é possível inserir o link de compra do seu produto em um botão criado direto pelo nosso editor ou
até mesmo um código HTML com o botão que é gerado automaticamente no PayPal. Neste tutorial, te ensinaremos como fazer esses dois procedimentos no Construtor por Componentes.
Construtor por Componentes
Neste editor, é possível inserir o link do produto ou o código HTML do botão gerado pelo PayPal. Nos próximos passos ensinaremos como configurar cada uma das opções.
Via link
Nº1– Dentro do editor, em “Conteúdo” selecione a opção “Botão” e arraste até o local de sua página que deseja inseri-lo.
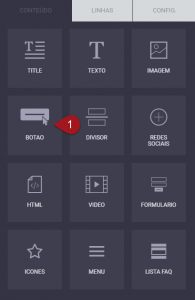
Nº2– Clique sobre o botão para configurá-lo e faça a sua customização da maneira que preferir.
Nº3– Em “Url”, insira o link do PayPal que você copiou no
tópico
“Copiando o link” do tutorial “Produtos: Integração PayPal”.
Nº4– Lembre-se de salvar a página e testar se o botão está funcionando corretamente antes de divulgá-la.
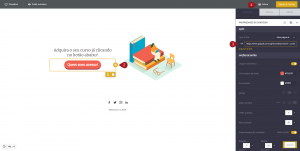
Via Código HTML
Nº1– Dentro do editor, em “Conteúdo” selecione a opção “HTML” e arraste até o local de sua página em que deseja inserir o botão.
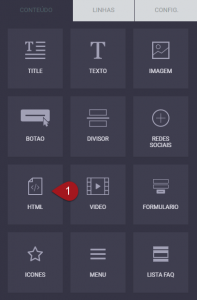
Nº2– Clique sobre o componente com a frase “Sou um novo bloco de HTML”.
Nº3– Na janela que abrir na lateral direita, selecione todo o conteúdo que já vem por padrão e o exclua.
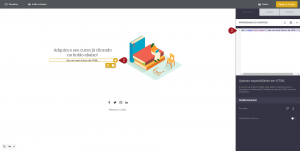
Nº4– Neste mesmo local, insira o código HTML que você copiou no
tópico
“Copiando o código HTML do botão” do tutorial “Produtos: Integração PayPal”.
⚠️ ATENÇÃO:
– Para que o botão funcione corretamente, é necessário adicionar logo após a tag <form do código a informação: formulario-externo=””. Por exemplo:
<form formulario-externo=”” action=”https://www.paypal.com/cgi-bin/webscr” method=”post” target=”_top”>
<input type=”hidden” name=”cmd” value=”_s-xclick”>
<input type=”hidden” name=”hosted_button_id” value=”00XXXX0X0X0X0″>
<input type=”image” src=”https://www.paypalobjects.com/pt_BR/BR/i/btn/btn_buynowCC_LG.gif” border=”0″ name=”submit” alt=”PayPal – A maneira fácil e segura de enviar pagamentos online!”>
<img alt=”” border=”0″ src=”https://www.paypalobjects.com/pt_BR/i/scr/pixel.gif” width=”1″ height=”1″>
</form>
Nº5– Depois que inseri-lo, o botão já aparecerá na sua página. Lembre-se de salvá-la e testar também na versão final se ele está funcionando corretamente.
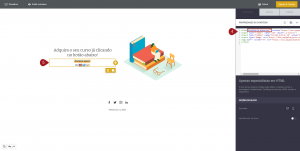
Suporte
Se surgir qualquer dúvida ou situação, ou se precisar de qualquer ajuda durante este procedimento, por favor, entre em contato com o nosso suporte!
Artigos relacionados
– Como fazer a integração do PayPal com o Produto EAD da leadlovers?
– Como criar e configurar uma página de captura no Editor por Componentes?
🏁 É isso, terminamos por aqui!
com amor ❤
equipe leadlovers™
No comment yet, add your voice below!