Objetivo: Ensinar quais são e como gerar relatórios na máquina e na conta.
Para que serve: Com os relatórios, é possível analisar os dados disponibilizados para organizar melhor sua estratégia.
Máquina
Nº1– Dentro da sua máquina, vá até a aba “Configurações”.
Nº2– No menu lateral, localize a opção “Relatórios”.
É possível gerar três tipos dentro da máquina, adiante falaremos mais sobre cada um deles.
Relatório sintético
Esse relatório traz informações de Data, Quantidade de Leads, Envios, Aberturas, Cliques, Hard Bounces, Soft Bounces, Descadastros, Erros, Importações e Capturas.
Para extrair ele, você deve preencher os seguintes campos:
Tipo do relatório: aqui selecione “Relatório sintético”.
Tipo de exportação: escolha se deseja gerar um arquivo em .csv ou .txt.
Data de início: defina uma data de início para o relatório.
Data final: por fim, escolha uma data final.
Assim que preencher todos os campos, clique em “Solicitar exportação”.
Extrato de Leads
Esse relatório traz informações de E-mail, Nome, Data de Cadastro na Conta, Data de Cadastro na Máquina, Telefone, Data de Nascimento, Cidade, Estado, Empresa, Sexo, Lead Score, Funil, Nível do Funil, Página de Captura, Status na Máquina, SRC, UTM e SCK.
Para extrair ele, você deve preencher os seguintes dados:
Tipo do relatório: neste campo, selecione a opção “Extrato de Leads”.
Tipo de exportação: defina se o arquivo será gerado em .csv ou .txt.
Data de início: escolha uma data de início para gerar o relatório.
Data final: estabeleça também uma data final.
Depois que completar as informações, clique em “Solicitar exportação”.
Histórico de envios
Esse relatório traz informações de Data do Envio, Tipo de Comunicação, Email, Assunto do Email, Visualizados, Cliques e Avaliação do E-mail.
Para extrair ele, você deve preencher os seguintes campos:
Tipo do relatório: aqui escolha “Histórico de Envios”.
Tipo de exportação: selecione se o arquivo deve ser gerado em .csv ou .txt.
Data de início: determine uma data inicial para o relatório.
Data final: escolha também uma data final.
Tipo de comunicação: se desejar filtrar o tipo de comunicação do e-mail, basta escolher uma das três opções disponíveis.*
*Caso escolha a opção “Sequência”, será possível filtrar por um funil específico também.
Assunto do e-mail: Insira aqui o assunto do e-mail que deseja gerar o relatório. É importante ressaltar que esta opção somente funciona se o “Tipo de comunicação” for “Broadcast”.
Assim que preencher todos os campos, clique em “Solicitar exportação”.
Baixando o arquivo
Nº3– Depois que fizer a solicitação, a mensagem abaixo aparecerá na tela. Basta clicar em “Ok” para prosseguir.
Para baixar o arquivo, você pode aguardar a notificação ou fazer o procedimento a seguir.
Nº4– Clique sobre a opção “Ferramentas”.
Nº5– Vá até “Resgate de Arquivos”.
Nº6– Se o arquivo já estiver pronto para download, estará com o status “Concluído” e o botão para baixar habilitado. Caso ainda esteja em processamento, aguarde alguns minutos e atualize a página. O tempo para gerar varia de acordo com a fila de solicitações e a quantidade de dados.
Conta
Além dos relatórios específicos da máquina, há também os da conta.
Nº1– Para acessá-los, clique sobre a chave inglesa no canto superior direito de sua conta.
Nº2– Na segunda página, escolha a opção “Relatórios”.
Na próxima tela que abrir, haverá três tipos:
Horário de engajamento: verifique aqui os horários que os leads mais abriram o Broadcast selecionado.
Relatório de capturas: selecione um período de tempo e analise o número de capturas que ocorreram durante ele.
Relatório de entrega: veja quantos envios foram feitos para diferentes provedores de e-mail.
Horário de engajamento
Nº3– Selecione a máquina em que está o Broadcast que deseja verificar o horário de maior engajamento.
Nº4– Escolha aquele que deseja ver o relatório.
Nº5– Defina um período de tempo em horas.
Por fim, você pode escolher no canto superior direito se prefere um gráfico de linhas ou de barras.
Relatório de capturas
Nº6– Nesta opção, é possível filtrar por categorias criadas na conta, se houver.
Nº7– Aqui você pode fazer o filtro por máquina.
Nº8– Também é possível alterar os grupos de informações por “Dias”, “Semanas” ou “Meses”.
Nº9– Por fim, escolha uma data inicial e final para o relatório.
Nº10– Clique em “Enviar” para que ele seja gerado.
Caso queira alterar a visualização, você pode escolher no canto superior direito se prefere um gráfico de linhas ou de barras.
Relatório de entrega
Nº11– Escolha a conta de disparo dos e-mails.
Nº12– Filtre os grupos de informações por “Dias”, “Semanas” ou “Meses”.
Nº13– Clique em “Enviar” para gerar o relatório.
Para alterar a visualização, clique em “Gráfico de linhas” no canto superior direito da tela.
Suporte
Se surgir qualquer dúvida ou situação, ou se precisar de qualquer ajuda durante este procedimento, por favor, entre em contato com o nosso suporte!
Artigos relacionados
– Como exportar um arquivo de leads?
– Como gerar relatórios no Produto EAD?
🏁 É isso, terminamos por aqui!
com amor ❤
equipe leadlovers™
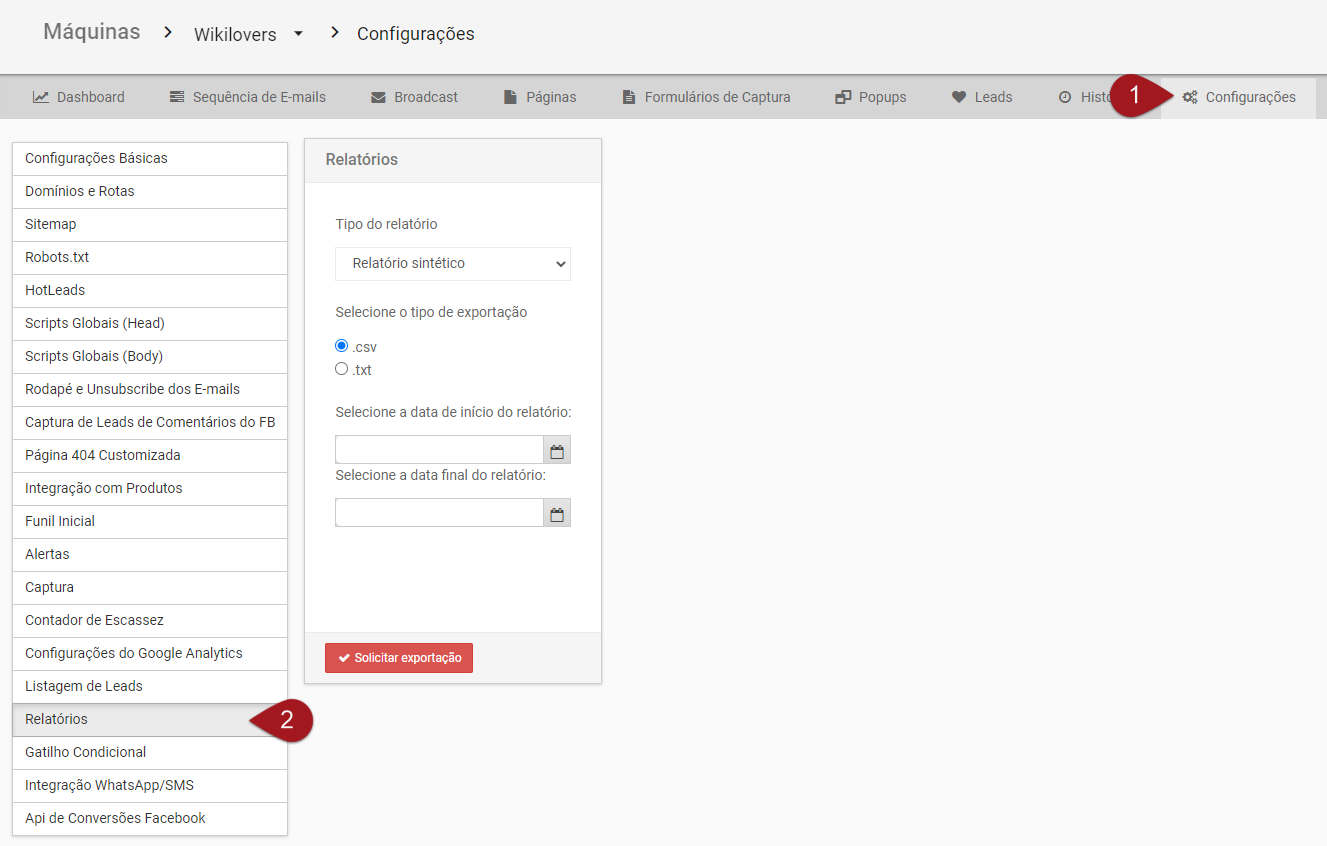
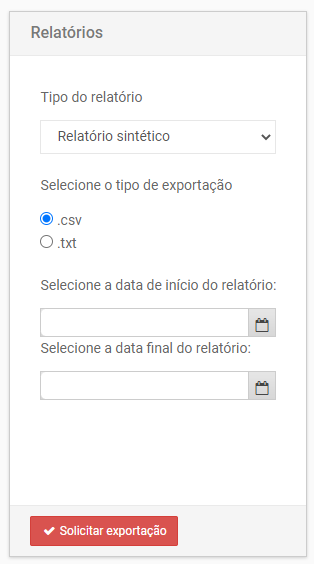
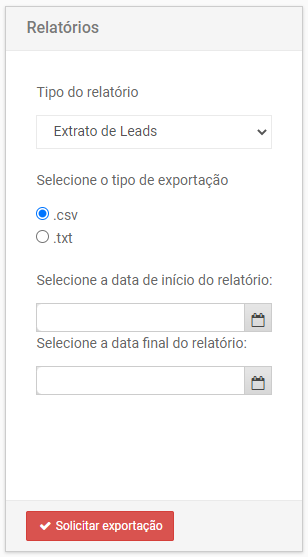
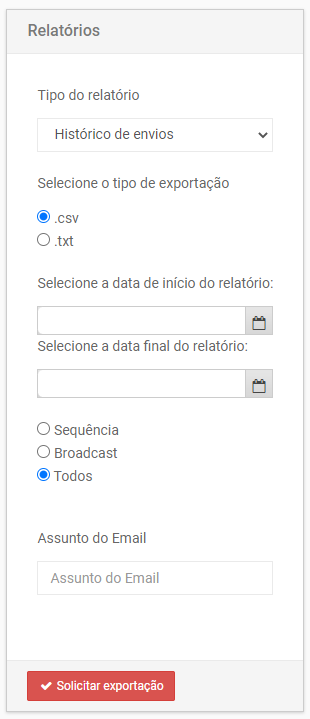
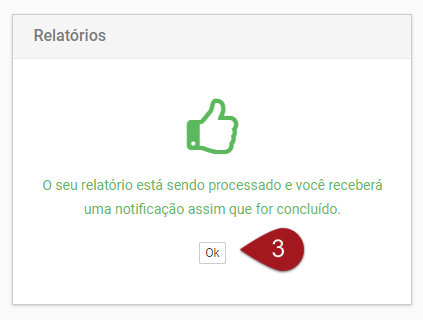
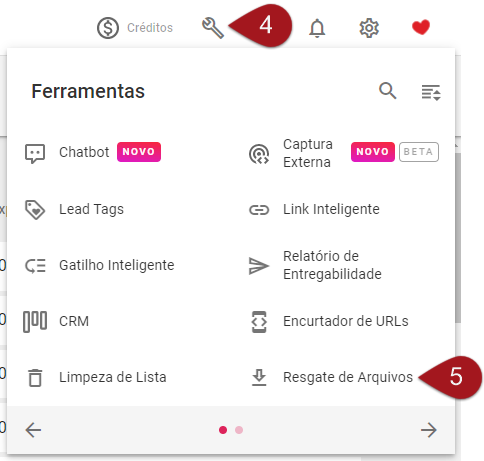
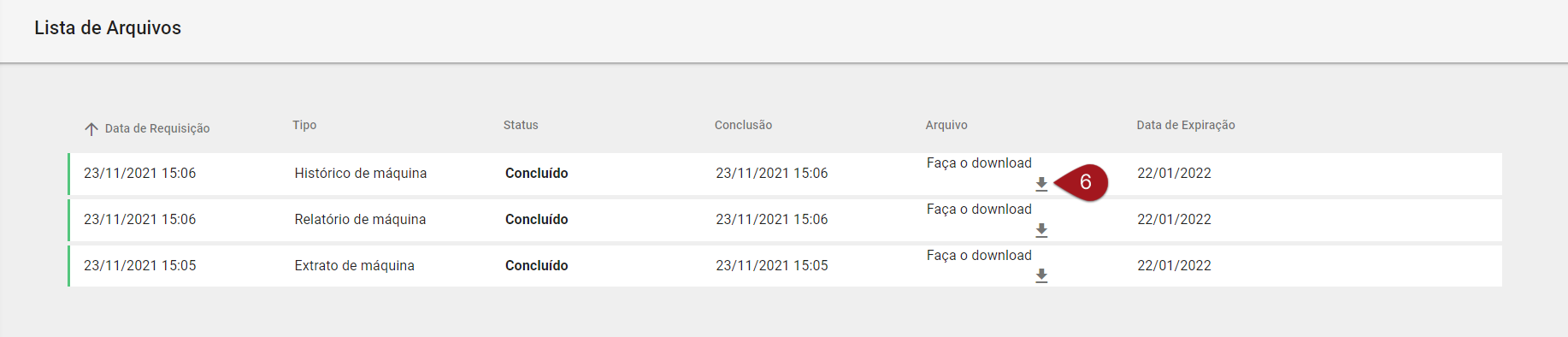
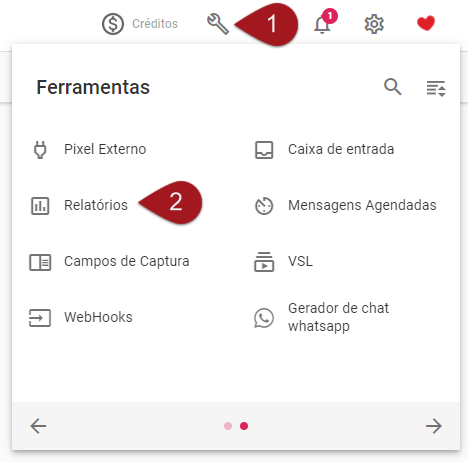
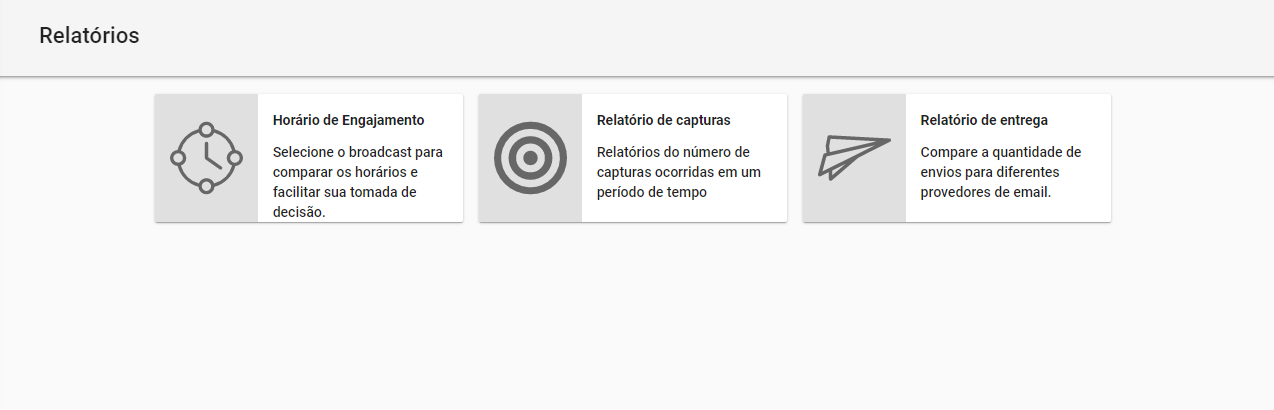
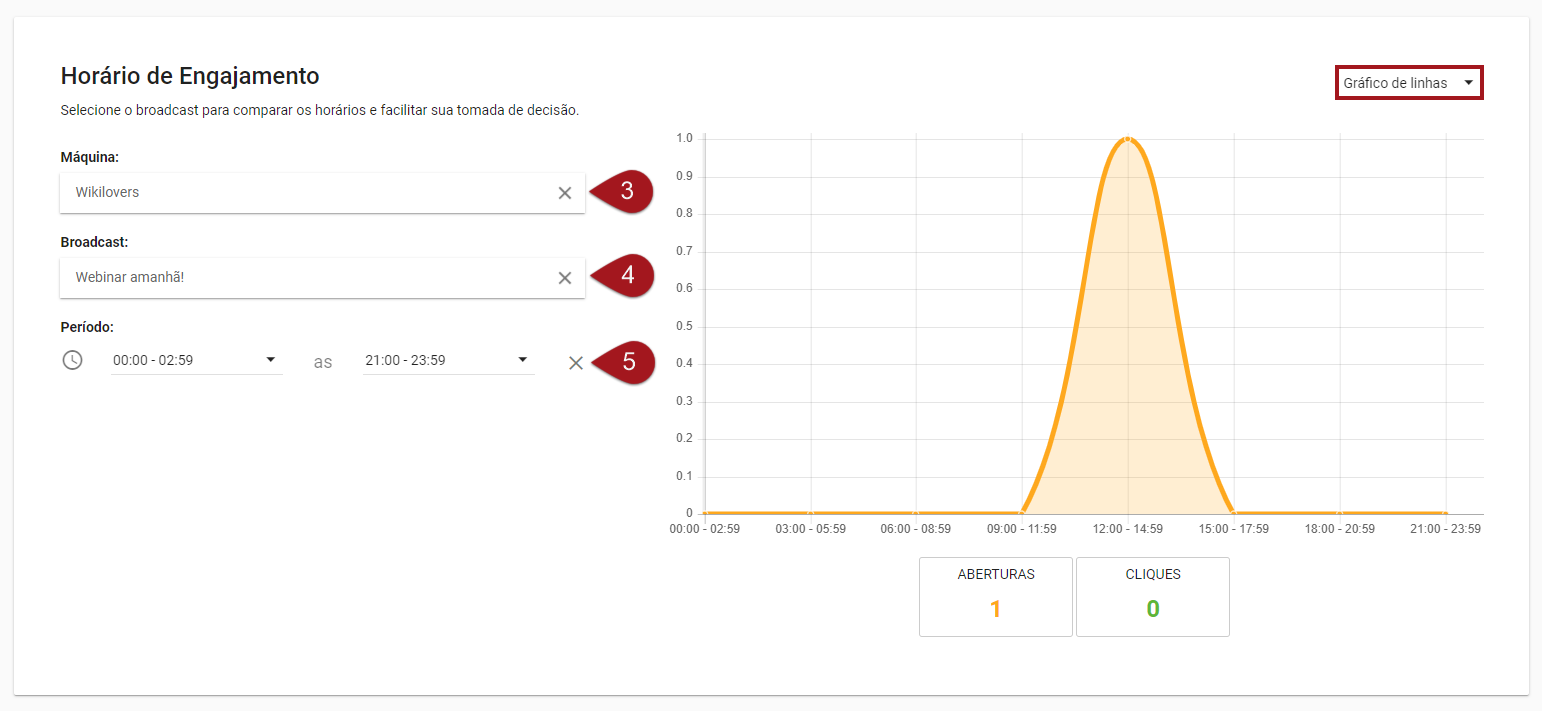
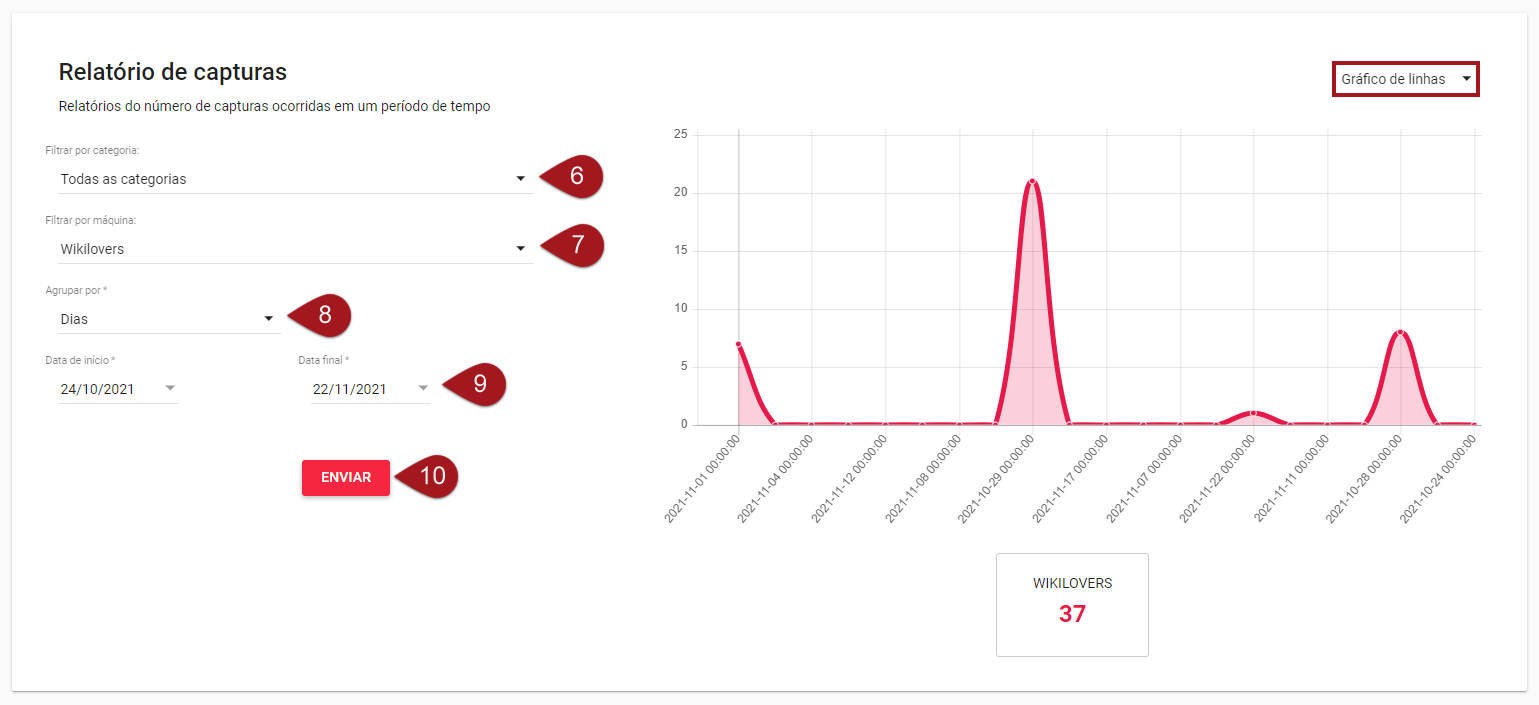
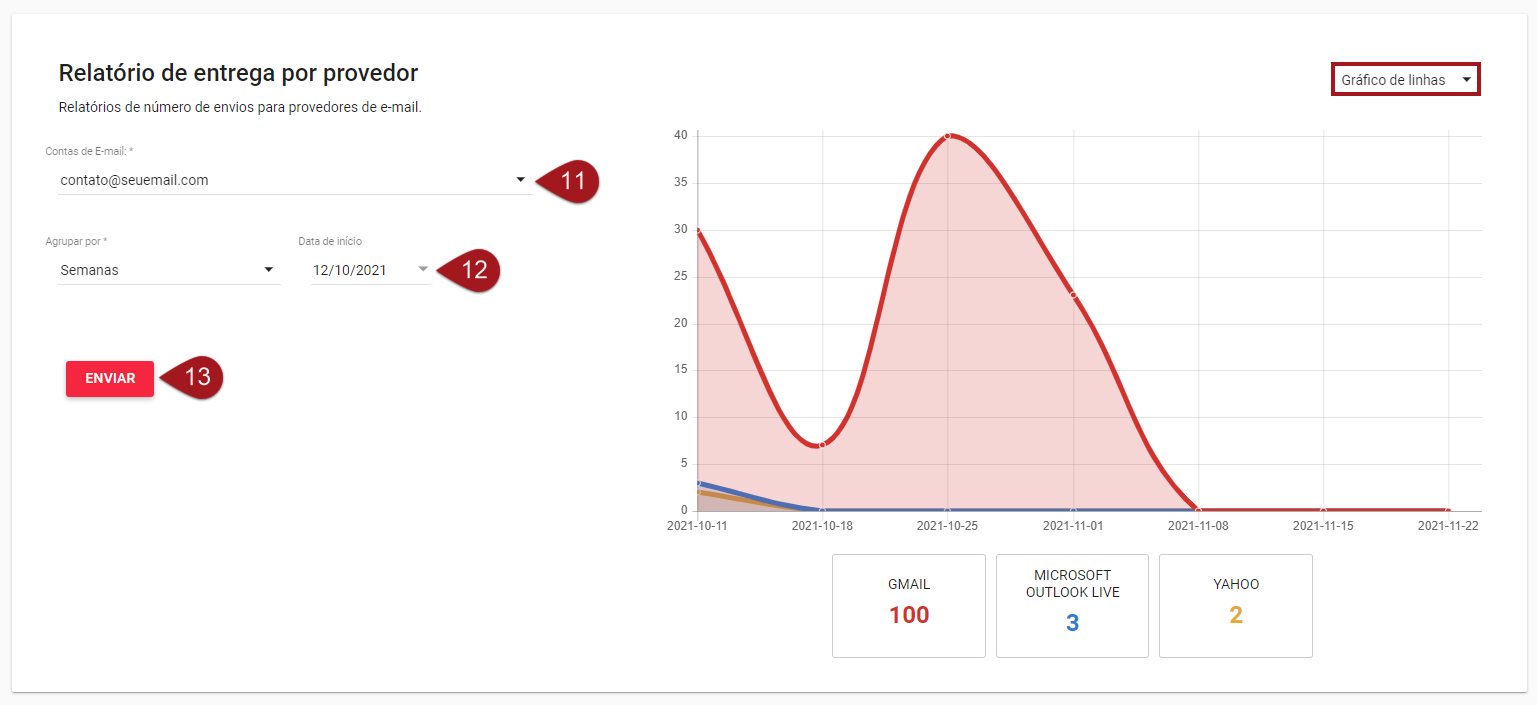
No comment yet, add your voice below!