Objetivo: Mostrar como criar um Formulário Estático de captura, com campos padrões, dentro de uma máquina no leadlovers.
Para quê serve: Permite integrar a leadlovers com páginas e sites criados externamente.
Requisito(s) Obrigatórios: Possuir uma máquina de e-mail criada no leadlovers.
O que é
Se você veio conferir como criar um Formulário de Captura, mas ainda não sabe muito bem o que é um e seus diferentes Tipos, confira primeiro este artigo: Formulário de Captura.
⚠ Importante:
– O formulário do tipo Estático possui campos padrões e você pode conferir todos esses campos no passo 13.
– É possível “personalizar” os campos através do Placeholder.
Exemplo: o campo de telefone, você pode colocar no placeholer “Informe seu WhatsApp”, assim, você mantém o uso de um campo Padrão, mas sem a necessidade de criar um formulário Dinâmico apenas para ter o campo “whatsapp” no seu formulário.
– Caso queira saber como criar um formulário dinâmico, com campos personalizados, clique aqui e veja o material específico para este tipo de formulário.
Localizando a criação de Formulário Estático na máquina
Se você já sabe a diferença entre os 2 tipos de formulários, vamos mostrar o passo a passo para criar um Formulário Estático.
1 – Já dentro de sua conta leadlovers, clique sobre a opção Máquinas, no menu lateral.
2 – Depois, escolha a máquina na qual deseja criar o formulário estático de captura e clique sobre ela.
3 – Dentro da máquina, localize e clique na guia Formulários de Captura
4 – Clique no botão com sinal de + para iniciar a criação de um novo formulário de captura.
5 – Uma pequena tela aparecerá, com duas opções de formulário. Clique sobre Formulário estático.
Configurando o Formulário
Agora, vamos dividir a tela de configuração do formulário em duas, para ficar mais fácil de entender, ok?
Configurando nome do formulário e destino dos leads
6 – Aqui você insere o nome do seu formulário.
Obs: Esse nome não aparecerá na página onde o formulário for inserido, ele é apenas para sua organização interna na leadlovers.
7 – Em Página de destino (URL) você precisa inserir o link de alguma página que irá abrir depois que se cadastrarem no formulário.
Obs: Essa página não precisa ser criada dentro do leadlovers, pode ser qualquer link, de qualquer lugar.
8 – Em Lead já cadastrado (URL) você também deve colocar qual página vai abrir para quem já é um lead seu nessa máquina e tenta se cadastrar novamente neste formulário.
9 – Aqui você deve escolher para qual funil desta máquina, onde você está criando o formulário de captura, o lead será adicionado.
10 – Escolha o nível (e-mail) do funil onde o lead será adicionado.
11 – Aqui você coloca o texto do botão do formulário.
12 – Já aqui, você escolhe qual cor este botão terá.
13 – Você pode também optar por utilizar um formulário com ou sem Captcha.
IMPORTANTE: Essa opção não funciona com o Tipo de Envio simples.
14 – E em Tipos de Envio você pode escolher qual modelo desejará usar: Padrão (com script) e Simples (sem script).
15 – Também é possível ativar para receber Notificações a cada Captura por esse formulário.
Observações:
– se as Notificações por captura já estiverem ativas nas configurações da máquina, ao criar um novo formulário essa opção virá automaticamente selecionada podendo ser desativada;
– se nas configurações da máquina as Notificações de captura estiverem desativadas, ao ativar na criação/edição do form, você receberá os alertas de cadastro vindos apenas do formulário em questão.
Configurando os campos do formulário de captura
16 – Em Campos, você pode marcar quais dos campos padrões você deseja utilizar, para obter os dados de seu lead.
Lembrete importante: o campo E-mail sempre virá marcado, pois é obrigatório.
17 – Em Placeholder, coloque a frase que vai aparecer dentro do campo de captura, onde o lead irá preencher a informação.
18 – Em Ordem de exibição, você define qual campo será o primeiro, qual será o segundo, e assim por diante. A ordem é determinada pelo número colocado.
Exemplo: se coloco o número 1 para o campo E-mail, ele será o primeiro campo. Se coloco o número 3, será o terceiro campo.
19 – Nesta opção, você pode marcar qual campo deseja que apareça a Label, ou desmarcar para ocultá-la.
A Label é a informação que aparece acima do campo.
20 – Depois que preencher todas as informações clique em Salvar para criar o formulário de captura em sua máquina.
Pronto! Uma nova janela vai abrir, com o código HTML de seu formulário.
SEM SCRIPT (Simples)
COM SCRIPT (Padrão)
Basta clicar no botão Copiar Código para poder usá-lo em suas páginas. Se deseja fechar esta janela, clique no botão Cancelar.
⚠ ATENÇÃO: Sempre que houver uma alteração no formulário o código do mesmo é atualizado e é preciso atualizar também o código que está inserido lá no seu site externo.
Se eu precisar novamente do código, como posso pegá-lo?
Todo formulário que você criar, após salvo, ficará na sua aba Formulários de Captura.
E você pode pegar novamente o código do formulário, sempre que desejar, clicando na opção Usar.
Como inserir nossos formulários em sites externos?
Dá uma olhada nessa lista de artigos que temos em nossa base ensinando como inserir nosso Formulário de Captura em diferentes construtores de páginas e temas/plugins do WordPress.
Suporte
Se surgir qualquer dúvida ou situação, ou se precisar de qualquer ajuda durante este procedimento, por favor, entre em contato com o nosso suporte!
É isso, terminamos por aqui!
com amor
equipe leadlovers™
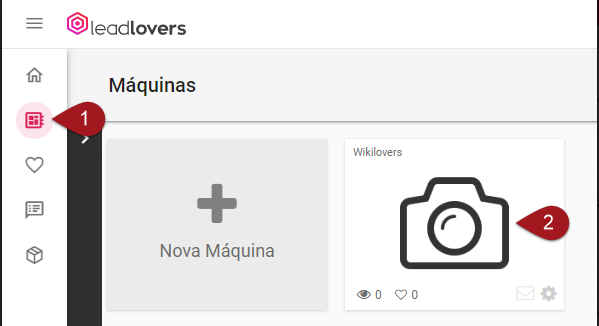
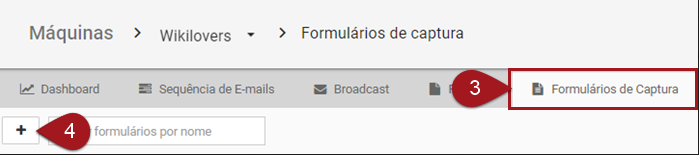
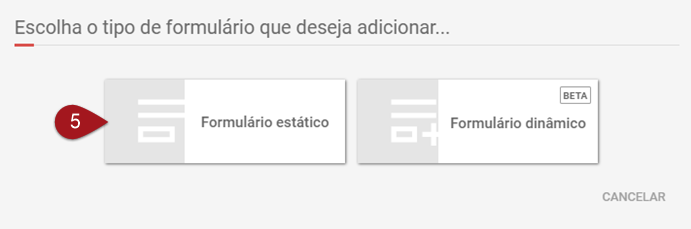
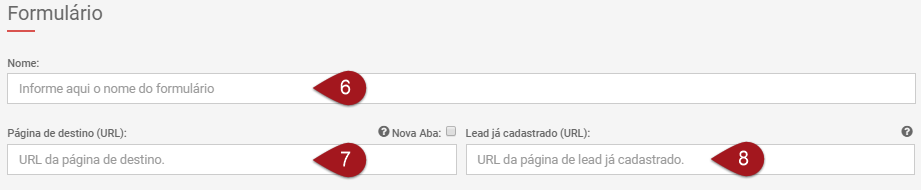



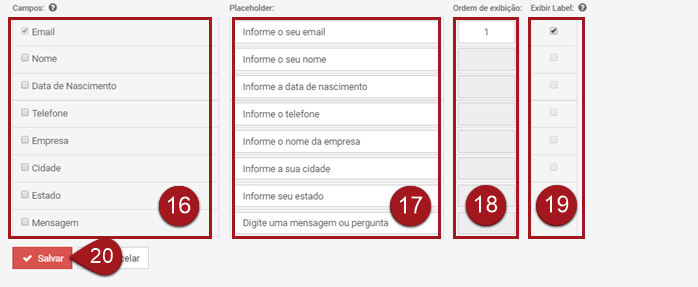
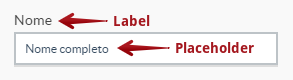
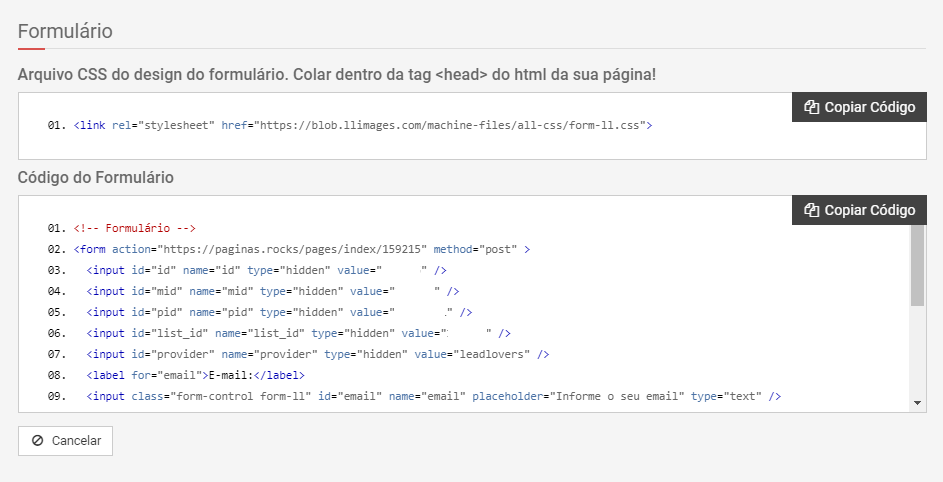

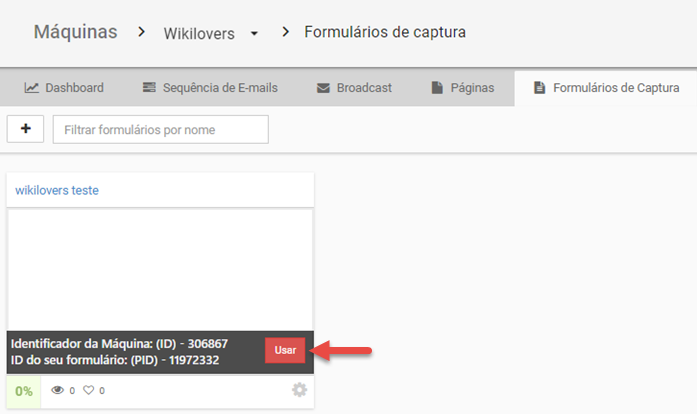
No comment yet, add your voice below!