Objetivo: Ensinar como levar leads da leadlovers para outros sistemas pelo Zapier realizando uma integração de exemplo. Para que serve: Utilizando o Zapier, é possível fazer com que leads sejam levados da leadlovers para outros sistemas sem ter conhecimento em programação. Requisitos Obrigatórios: 1. Ter um plano contratado no Zapier¹. 2. Pesquisar se a plataforma que deseja integrar está cadastrada no sistema. 3. Ter uma conta na leadlovers com Máquina, Funil e Sequência criados.
- O que é o Zapier?
- O que preciso saber antes de começar?
- Configurando o evento
- Configurando o gatilho
O que é o Zapier?
O Zapier é um sistema de gestão de integração. Em poucas palavras, ele faz uma “ponte” entre duas ou mais plataformas, tornando possível integrá-las sem ter nenhum conhecimento em programação.
Neste tutorial, ensinaremos como você pode levar leads da leadlovers para outros sistemas que também estejam cadastrados no Zapier.
Para verificar se a integração está disponível, basta acessar a página https://zapier.com/apps/webhook/integrations e digitar no campo de busca a plataforma que deseja integrar (caso ela tenha tradução, é necessário pesquisar em inglês).

O que preciso saber antes de começar?
Antes de prosseguir, gostaríamos de chamar a atenção para alguns pontos:
- O Zapier é um sistema pago. No entanto, há um plano gratuito com limitações e, nele, são disponibilizados alguns dias de teste das funcionalidades pagas.
- A plataforma Zapier é toda em inglês, podendo somente ser traduzida pelo próprio navegador (mas, por ter muitos termos técnicos, pode ser que não seja muito efetivo).
- Ainda não há um aplicativo próprio da leadlovers cadastrado no sistema, o que torna necessário coletar alguns dados mais técnicos na leadlovers. Mas não se preocupe, pois iremos explicar todos os passos e informações que serão necessários!
- Neste tutorial, fizemos uma integração de exemplo utilizando o Google Sheets, apenas para ilustrar como funciona o processo no geral. Com outro aplicativo, os passos podem ser diferentes dos que serão apresentados neste tutorial.
Configurando o evento
Nº1– Dentro do seu painel do Zapier, clique em “Create Zap” (“Criar Zap”).
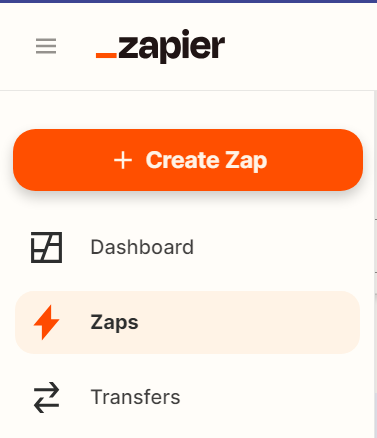
Nº2– Na primeira etapa, busque pelo aplicativo “Webhooks by Zapier” e clique sobre ele.
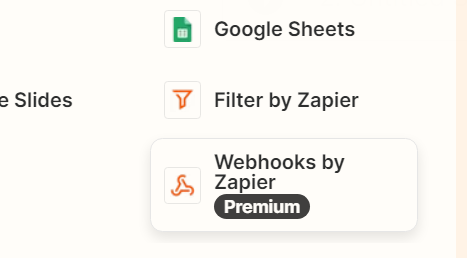
Nº3– Em “Event” (“Evento”), selecione a opção “Catch Hook” (em tradução livre, “Pegar Gancho”).
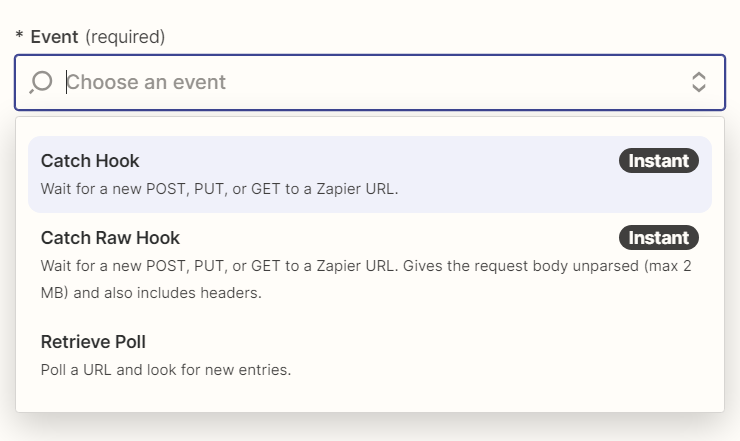
Nº4– Clique em “Continue” (“Continuar”) para prosseguir.
Nº5– Esse é o momento de verificar se o gatilho irá funcionar corretamente. Para isso, copie a URL gerada no Zapier.
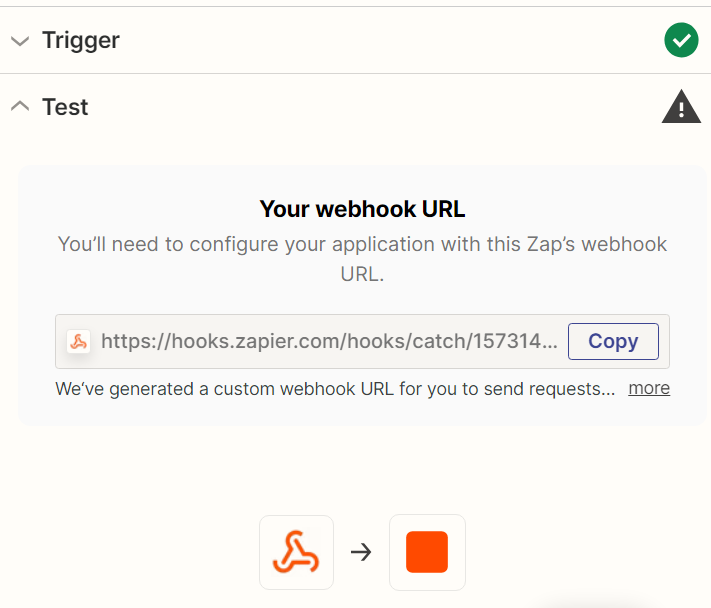
Agora será necessário inserir essa URL na leadlovers. Abra a plataforma em uma nova guia e crie um Gatilho Inteligente.
Nele, você deve primeiramente criar os filtros que deseja que os leads atendam para serem enviados para o outro sistema clicando sobre o número que fica logo abaixo de “Filtros”.
Exemplo: Leads que estão localizados em uma determinada Máquina, Funil e Sequência.
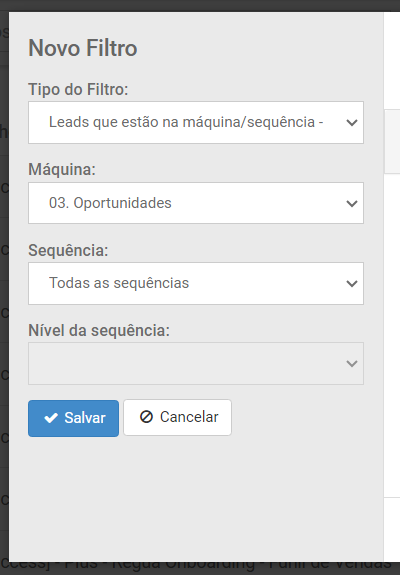
Depois, você deve criar uma ação do tipo HttpPost Simples (se quiser enviar apenas campos estáticos) ou HttpPost (caso queira enviar campos dinâmicos também).
Observação: Caso escolha HttpPost, é preciso inserir os nomes dos parâmetros que desejar manualmente nos campos que deseja vincular com o outro sistema. Não são permitidos acentos ou espaço. Um exemplo de parâmetro: EmailDoLead.
Depois que fizer a sua escolha, você deverá inserir a URL que copiou no Zapier e decidir se a comunicação será do tipo POST (os parâmetros do lead não são exibidos na URL, a mais recomendada) ou GET (os parâmetros do lead são exibidos na URL).
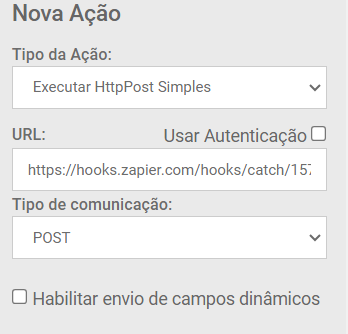
Nº6– Depois que finalizar, é necessário fazer um teste para ativá-lo. Para isso, clique no ícone de “aviãozinho” e preencha os dados que serão solicitados na tela.
Uma mensagem de sucesso deve aparecer em seguida, caso contrário, revise as configurações.
Nº7– Agora volte ao Zapier e clique em “Test trigger” (“Testar gatilho”).
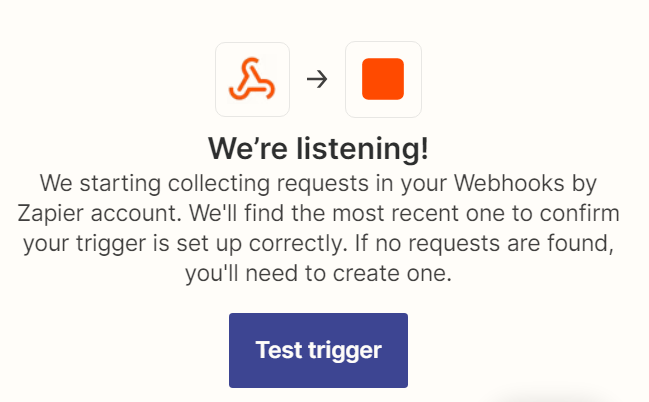
Pode demorar alguns minutos para que o teste seja concluído. Se ele for bem sucedido, aparecerá a mensagem: “We found a request!” (“Nós encontramos uma requisição!”). Caso contrário, revise as configurações.
Configurando o gatilho
Nº8– Clique em “Continue” (“Continuar”) para começar a configurar a ação.
Nº9– Agora, procure pelo sistema que você deseja integrar e selecione-o na lista.
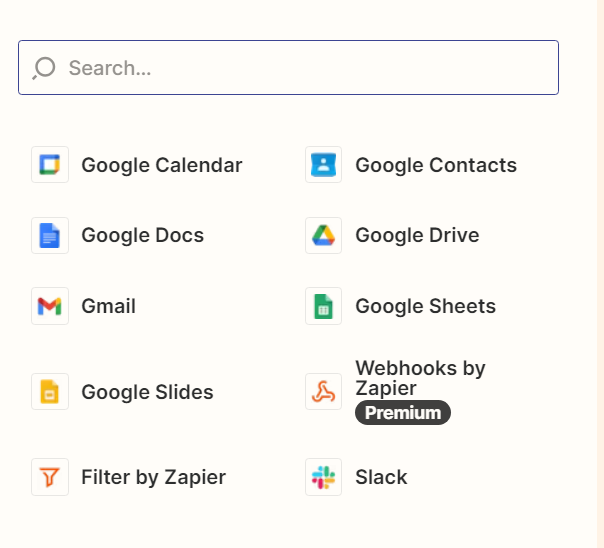
Nº10– No nosso exemplo, nós escolhemos o Google Sheets para fazer a integração e definimos que o evento que acontecerá nele quando o gatilho for ativado é: “Create Spreadsheet Row” (“Criar uma linha na planilha”).
Depois que definir essa configuração no aplicativo escolhido, prossiga para os próximos passos.
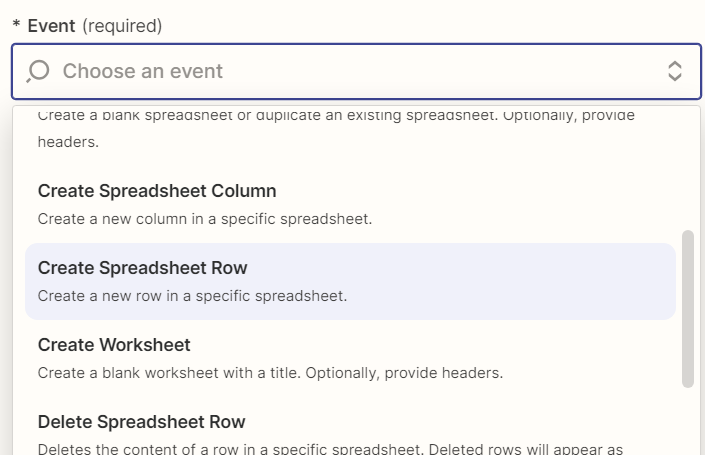
Nº11– Em seguida, nós escolhemos uma conta do Google para vincular. OBS: Esse passo será diferente caso escolha outra plataforma, então é necessário fazer exatamente o que o Zapier solicitar. Para prosseguir, clique em “Continue” (“Continuar”).
Nº12– Na integração com o Google Sheets, são solicitadas algumas informações nesta etapa: em qual Drive está o documento, que planilha deve ser integrada e em qual página dela estão as informações.
Quando o Zapier identificou as colunas que já tinham sido criadas dentro da planilha, as relacionamos com os campos da leadlovers.
Por exemplo: “Endereço de e-mail” (da planilha) foi vinculado ao campo “Email” (identificado pelo Webhooks by Zapier na leadlovers), e assim por diante.
Assim que terminar as configurações solicitadas, prossiga.
Nº13– Quando chegar na última etapa, você pode “Testar e Revisar” (“Test and Review”) ou “Testar e Continuar” (“Test and Continue”).
Nº14– Se tudo estiver correto, o Zapier informará que testou a ação e que ela funcionou (“Test was successful!”). Para publicar a integração, clique em “Turn on Zap” (“Ativar Zap”).
Nº15– Um pop-up aparecerá na tela confirmando que o Zap está ativado. Você pode então copiar seu link (“Copy Link”) ou compartilhar as configurações (“Sharing settings”). Caso não queira fazer nenhuma das opções, clique fora do pop-up para fechá-lo.
Depois que tudo estiver pronto, é possível realizar um teste simulando uma situação real.
No nosso caso, cadastramos um novo lead na máquina que informamos nos filtros do Gatilho Inteligente e, depois de alguns minutos, conferimos na planilha se o mesmo tinha sido inserido com sucesso como configuramos.
Suporte
Se surgir qualquer dúvida ou situação, ou se precisar de qualquer ajuda durante este procedimento, por favor, entre em contato com o nosso suporte!
Artigos Relacionados
– Como trazer leads de outros sistemas pelo Zapier – Como trazer leads de outros sistemas pelo Pluga – Como levar leads para outros sistemas pelo Pluga
🏁 É isso, terminamos por aqui! com amor ❤ equipe leadlovers™
No comment yet, add your voice below!