Objetivo: apresentar um passo a passo de como inserir um link no corpo do e-mail.
Para que serve: criar um e-mail com um link ou um botão que direciona o lead para onde você quiser.
É possível inserir um link ou botão no corpo do seu e-mail, se desejar. Dessa forma, você pode colocar o link do seu e-book, de um vídeo ou até mesmo de uma página agradecendo ao lead por ter decidido se cadastrar e receber os seus e-mails.
Muitas vezes será até mesmo necessário inserir um link, por exemplo se você tem um funil de Double Opt-in, em que ele será fundamental para configurar o Gatilho de Clique.
É por isso que, neste tutorial, te ensinaremos como fazer esse procedimento nos editores de e-mail da leadlovers.
Como inserir um link pelo Editor Simples
Via Hyperlink
Nº1– Na edição do e-mail, construa o conteúdo dele da maneira que preferir e selecione a parte da mensagem onde deseja inserir o link.
Nº2– Clique no ícone “Inserir/editar link”.
Nº3– Preencha os campos do pop-up que abrirá na tela.
Url: insira o link que deseja colocar no seu e-mail.
Texto para mostrar: deixe o texto como está se você já o escreveu no corpo do e-mail ou crie um novo que será vinculado ao link.
Título: defina o título que aparecerá quando o leitor passar o cursor sobre a URL.
Alvo: como será inserido um link externo, escolha a opção “Nova Janela” para que abra em outra aba.
Clique em “Ok” para salvar as alterações.
Via Botão
Nº4– Dentro do Editor de E-mails, clique no ícone “Inserir botão”.
Nº5– Na janela que abrir, preencha os campos da maneira que desejar.
Link: insira o link que quer colocar no e-mail.
Texto do link: defina o texto como quer que ele apareça no botão.
Cor do botão: escolha a cor que o botão terá.
Cor do texto: selecione a cor do texto.
Tamanho do botão: defina o tamanho do botão.
Depois que clicar em “Inserir”, o botão com o texto que você escreveu vai aparecer no corpo do seu e-mail.
Como inserir um link pelo Editor Avançado
Via Hyperlink
Nº6– Em “Conteúdo”, selecione a caixa “Texto” e a arraste para o lugar que quiser que a mensagem com o link seja posicionada no seu e-mail.
Nº7– Escreva o texto como quiser e selecione a parte dele que deseja inserir o link.
Nº8– Clique em “Inserir/editar link”.
Nº9– Na janela que abrir, preencha os campos solicitados
Tipo de link: escolha a opção “URL”.
Url: insira o link que desejar.
Sublinha este link: marque essa opção caso queira que o texto do link seja sublinhado.
Texto para mostrar: deixe o texto como está se você já o escreveu no corpo do e-mail ou crie um novo que será vinculado ao link.
Título: defina o título que aparecerá quando o leitor passar o cursor do mouse sobre a URL.
Alvo: como será inserido um link externo, escolha a opção “Nova Janela” para que abra em outra aba.
Assim que terminar todas as configurações, clique em “Ok”.
Via Botão
Nº10– Em “Conteúdo”, selecione a opção “Botão” e arraste para a posição que quiser que ele fique no corpo do e-mail.
Nº11– Escreva a sua mensagem da maneira que preferir dentro do botão que foi criado e o selecione.
Nº12– Na aba que abrir na lateral, insira o link no campo “Url” e configure o restante do botão da maneira que preferir. Depois é só salvar o e-mail quando terminar de construí-lo.
Resultado
Se inserir o link no texto, ele aparecerá da seguinte forma:
Caso tenha inserido no botão, o mesmo será exibido no corpo do seu e-mail:
Suporte
Se surgir qualquer dúvida ou situação, ou se precisar de qualquer ajuda durante este procedimento, por favor, entre em contato com o nosso suporte!
Artigos relacionados
– Como criar uma página de captura no Editor por Componentes.
– Como criar um funil e sequência de e-mails.
– Como configurar um funil de Double Opt-in.
🏁 É isso, terminamos por aqui!
com amor ❤
equipe leadlovers™

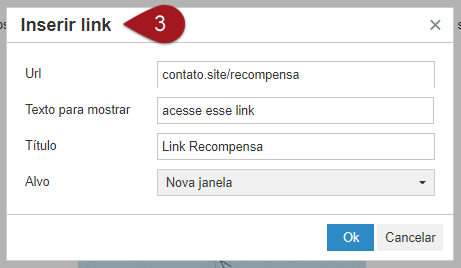

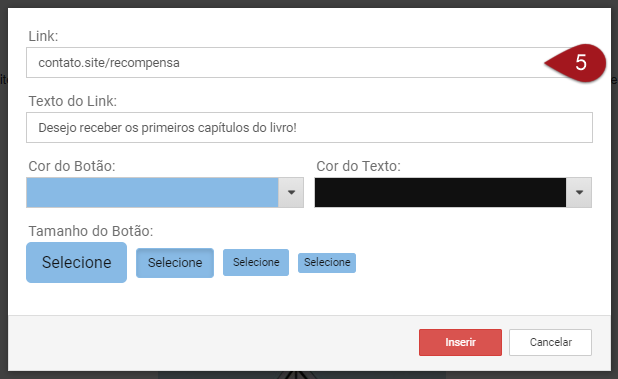
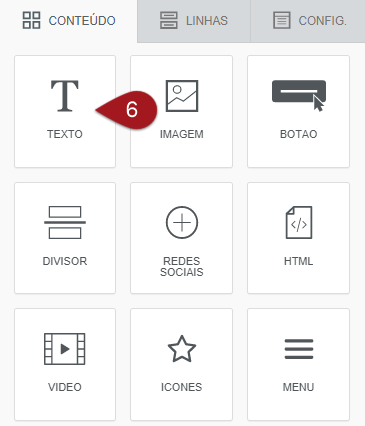

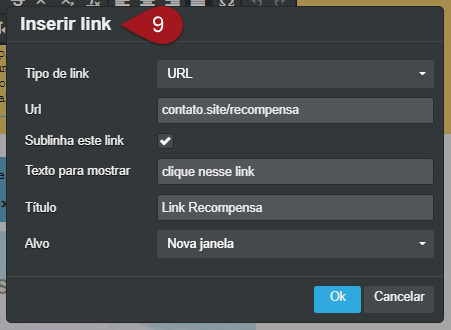
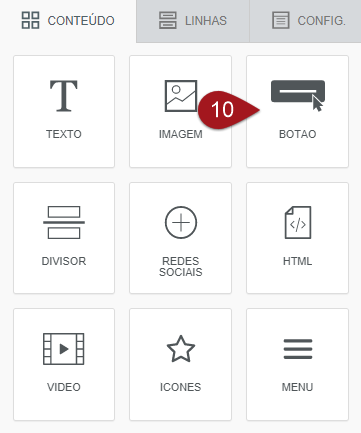
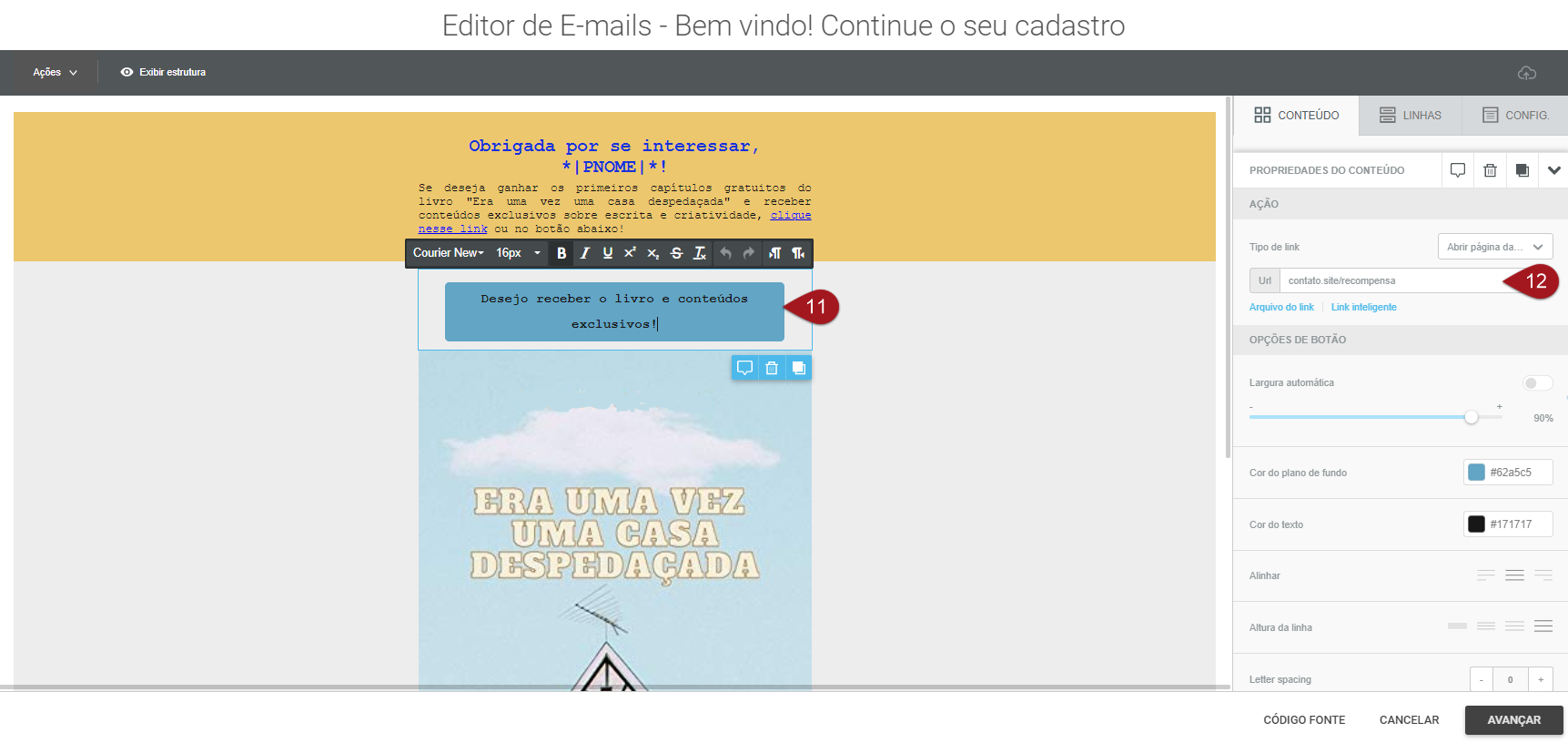


No comment yet, add your voice below!