Objetivo: Mostrar o passo a passo de uma configuração de integração entre seu produto no leadlovers e o PagSeguro.
Para que serve: Integração feita para que o cliente que fizer a compra do seu produto no PagSeguro, entre no seu Produto criado no leadlovers.
Requisitos Obrigatórios: Possuir um produto criado no leadlovers e no Pagseguro.
Realizando a integração
Fazendo login em sua conta PagSeguro:
Nº1– Primeiro acesse o PagSeguro e faça login em sua conta.
Gerando e copiando código Token:
Nº2– No menu lateral esquerdo, procure a opção Venda Online, e clique sobre ela.
Nº3– Agora, nas opções que apareceram logo abaixo, clique sobre a opção Integrações.
Nº4– Se for sua primeira vez gerando o código token, localize no lado direito o botão Gerar token.
Nº5– O código será gerado, como mostrado na imagem. Basta copiar!
Importante: Caso não seja a sua primeira vez gerando o código token e você já tenha botões criados, clique em [Enviar por e-mail] e copie o código token que você irá receber através do e-mail de sua conta PagSeguro.
◽ É preciso muita atenção nesta parte! Se você clicar no botão Gerar token após já ter um criado, um novo código vai ser gerado e os botões que você já havia criado vão parar de funcionar, sendo necessário recriá-los e inseri-los novamente onde os utiliza atualmente.
◽ Não feche essa aba em seu navegador, abra outra e acesse sua conta LeadLovers.
Acessando o produto no LeadLovers
Nº6– Agora em sua conta LeadLovers clique na opção Produtos do menu Lateral.
Nº7– Acesse o produto que deseja realizar a integração.
Gerando URL de Notificação:
Nº8– Após acessar o produto na LeadLovers, clique na aba Integrações.
Dentre as opções disponíveis, procure o quadro Integração com o PagSeguro, igual ao da imagem acima.
Nº9– Insira neste campo o e-mail usado para acessar a sua conta do PagSeguro.
Nº10– Cole o código token de sua conta PagSeguro que você copiou no passo 5.
Nº11– Depois de ter inserido o e-mail de sua conta e o token, clique em Gerar URL de Notificação.
Copiando URL de notificação
Nº12– Após clicar o botão será alterando, e no campo aparecerá a URL de Notificação.
Agora, só copiar!
Observação: A URL de notificação será a mesma para todos os produtos, o que mudará é o seu código de referência que será utilizado no momento de criar o botão de vendas.
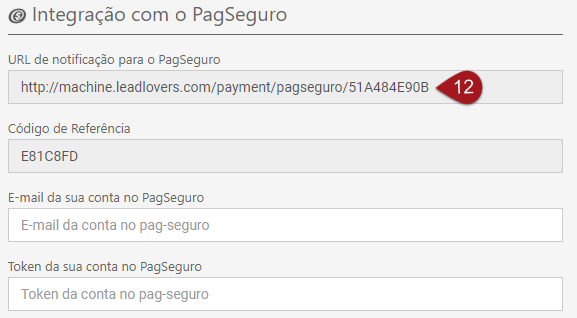
Salve as alterações, mas não feche essa aba em seu navegador!
Mantenha estas opções abertas e retorne para a aba do PagSeguro.
Inserindo URL de Notificação no PagSeguro
Em baixo de onde gerou o seu código token, acesse a opção Notificação de Transação.
Nº13– Cole a URL de notificação que copiou no passo 12.
Nº14– Clique em Salvar configurações.
Nº15– Perceba que, o botão que antes estava como Não configurado, agora mudou para a cor verde e está como Habilitado.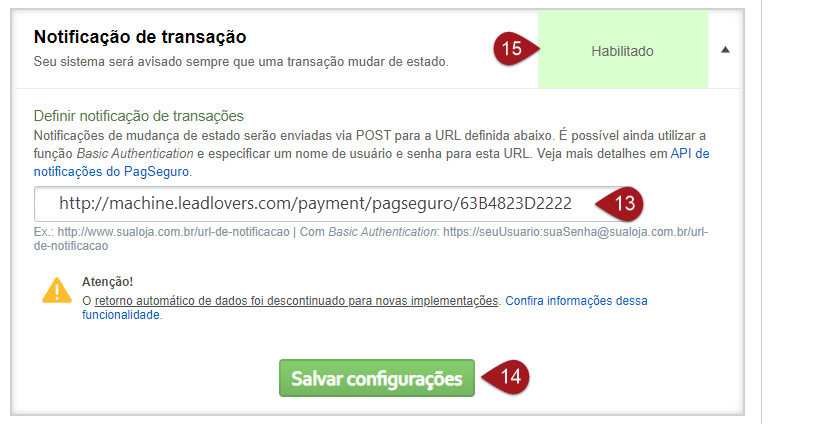
Criando o botão de vendas
Integração feita! Agora, o próximo passo é aprender a configurar o link ou botão de venda, que encaminhará seu cliente para o checkout do Pagseguro. É muito importante fazer esta etapa para poder divulgar os links dos seus produtos.
Clique aqui e veja o passo a passo de como criar um botão para venda rápida!
Lembre-se de voltar a este tutorial para testar a integração assim que terminar de configurar seu botão.
Observação: Atualmente, não é possível integrar o Pagseguro com produtos de recorrência/assinatura.
Testando a Integração
Após criar o botão de sua preferência, siga os passos abaixo para testar a integração entre PagSeguro e seu produto criado na leadlovers:
A– Acesse o seu produto e clique na aba Integrações.
B– Localize novamente o quadro Integração com o PagSeguro e marque a opção Liberar acesso na emissão do boleto e salve as modificações.
IMPORTANTE: após a conclusão do teste, não esqueça de desabilitar esta opção.
Feita a liberação por emissão de boleto, simule uma compra de seu produto, usando o botão de venda que foi criado mais cedo. No método de pagamento, escolha por boleto bancário. Não será preciso pagar o boleto, apenas faça a emissão.
C– Depois de simular a compra e emitir o boleto, retorne no seu produto dentro da leadlovers e clique na aba Clientes.
D– O e-mail usado no momento da simulação da compra deverá aparecer dentro da lista de alunos cadastrados no produto.
Suporte
Se surgir qualquer dúvida ou situação, ou se precisar de qualquer ajuda durante este procedimento, por favor, entre em contato com o nosso suporte!
É isso, terminamos por aqui!
com amor
equipe leadlovers™

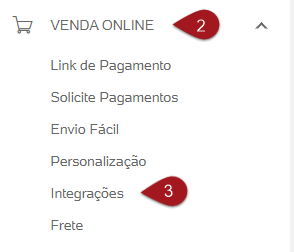
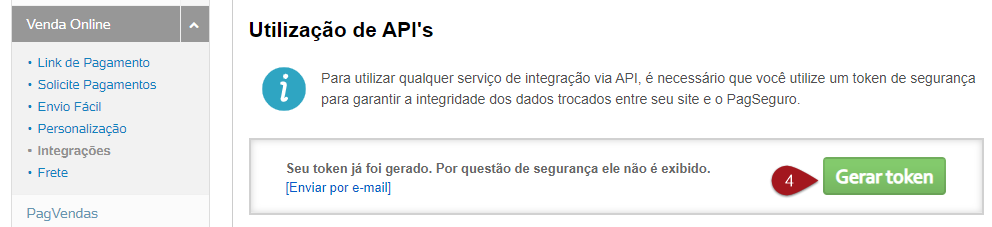
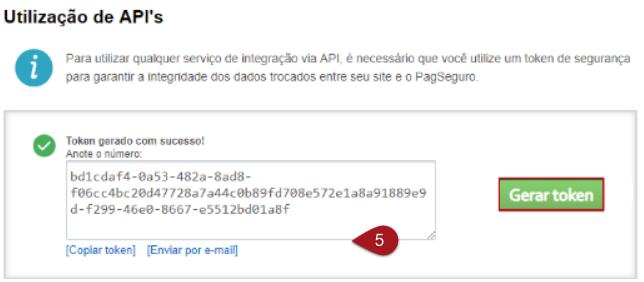
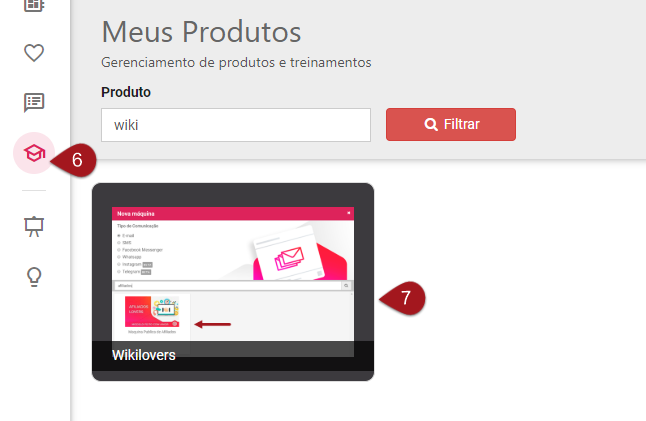
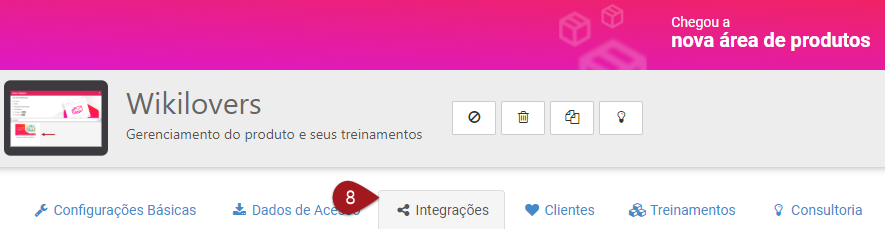
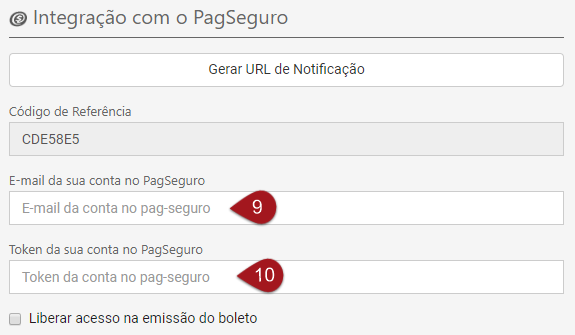
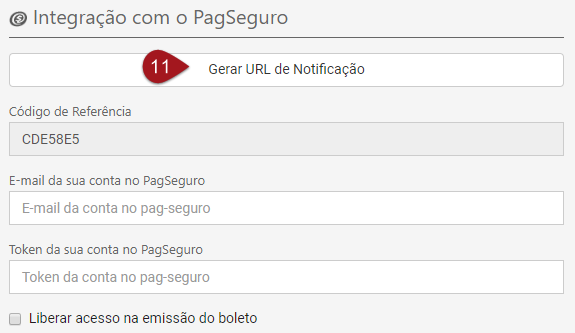
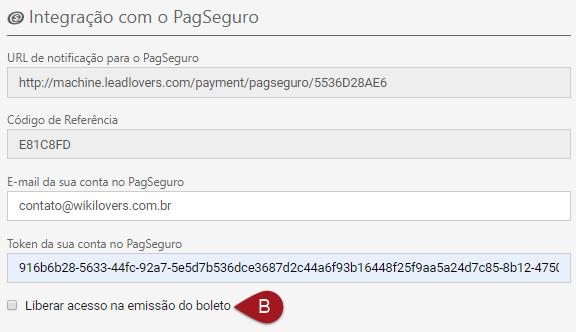

No comment yet, add your voice below!