Objetivo: esse artigo mostra como inserir e validar um pixel do Facebook nas páginas ou máquinas criadas leadlovers.
Para que serve: o pixel gera dados de rastreamento sobre sua(s) página(s) que podem ser analisados na sua conta do FB Business.
Requisito(s) Obrigatório(s): 1. ter o pixel gerado; 2. possuir uma página criada e ativa na leadlovers; 3. definir uma rota válida para o domínio cadastrado na máquina.
Validando o domínio
Antes de começarmos, precisamos confirmar se o domínio no qual você deseja instalar o pixel tem uma rota válida.
Nº1– Nas Configurações da máquina onde seu domínio está, acesse o menu Domínios e Rotas e verifique se a Rota do seu domínio está definida para uma página específica e não como aleatória.
Instalação do pixel
Para facilitar o procedimento, mantenha a leadlovers e sua conta Business do Facebook abertas.
Após validar se seu domínio abre corretamente a página configurada, podemos copiar o código e instalar o pixel na máquina ou em páginas específicas.
Copiando o código
Nº2– Após ter gerado o código do pixel, acesse o gerenciador de eventos do Facebook.
Nº3– Selecione o pixel que deseja configurar.
Nº4– Clique em “Continuar a configuração do Pixel”.
Nº5– Feito isso abrirá uma pop-up, nela selecione “Pixel do Facebook”.
Nº6– Para prosseguir clique em “Conectar”.
Nº7– Agora escolha a opção ”Adicionar manualmente o código do pixel ao site”.
Nº8– Copie o código e guarde-o em um local seguro, o bloco de notas pode ser um excelente aliado.
Definindo o local de aplicação
Agora será necessário definir se a instalação será feita em todas as páginas de um domínio (em toda a máquina) ou se será somente em uma ou algumas páginas específicas, isso vai depender de sua estratégia de metrificação. Mostraremos as duas formas a seguir.
Em todo o domínio ou máquina
Se você deseja metrificar o Pixel em sua máquina, deve realizar a instalação direto nas configurações gerais da mesma.
IMPORTANTE: Este método replica os códigos inseridos em todas as páginas presentes em sua máquina.
Nº9– Volte à leadlovers na máquina em que está instalando o pixel.
Nº10– Vamos para a aba “Configurações”.
Nº11– Acesse a seção “Scripts Globais (HEAD)”.
Nº12– Cole aqui o código copiado no passo Nº11. Caso você já possua outros códigos adicionais em sua máquina, não se preocupe, basta pular uma linha dando Enter e colar abaixo, como no exemplo.
Nº13– Salve as configurações.
Código inserido com sucesso na máquina e aplicado em todas as páginas da mesma! Agora é preciso testar a aplicação do pixel, pois a validação do mesmo é essencial para o funcionamento.
Em páginas específicas
O método a seguir é para configurar o pixel em somente uma página. Caso deseje configurar o pixel em algumas páginas específicas, precisará repetir este método página por página.
Nº9– Agora acesse a leadlovers, e na máquina em que se encontra a página onde deseja inserir o pixel, vá até a aba “Páginas”.
Nº10– Ao lado da miniatura da página existe um ícone de engrenagem, clique sobre ele.
Nº11– Escolha a opção “Configurações”.
Nº12– Vá até a aba “Configurações avançadas”.
Nº13– No campo “Scripts do Cabeçalho (HEAD)” cole o código de seu pixel. Caso você já possua outros códigos adicionais em sua página, não se preocupe! Basta pular uma linha dando Enter e colar abaixo, como no exemplo.
Nº14– Salve as configurações feitas.
Feito isso, o pixel está instalado na página! Depois disso é preciso testá-lo, pois a validação do mesmo é essencial para o funcionamento.
Testando o pixel
Existem 2 formas de testar se o pixel foi corretamente aplicado.
A primeira é dentro do próprio FB e também agiliza na validação do pixel que veremos depois.
O segundo jeito é através de uma extensão do Google Chrome e pode ser mais “na mão” se você tiver feito a instalação manual do código. Pois basta acessar o link da página/domínio e, pela extensão do próprio navegador, já consegue confirmar se o código está ou não inserido em seu domínio/página.
Via Eventos de Teste
Nº15– Volte ao Facebook e, na tela em que copiamos o código do pixel, clique em “Cancelar” para voltar à Visão Geral do Pixel.
Nº16– Confirme o cancelamento da edição.
Nº17– Você será redirecionado para essa tela principal do pixel. Vá para a aba “Eventos de Teste”.
Nº18– Se fez a instalação em toda a máquina, insira seu domínio. Caso tenha feito em somente uma, insira o link da página na qual aplicou o código do Pixel.
Agora, se feita em páginas específicas, cada uma precisará ser testada individualmente, inserindo e validando link por link.
Nº19– Clique em “Abrir site”.
Nº20– Feito isso abrirá sua página em uma nova guia, basta aguardar que ela carregue totalmente e então fechá-la.
Após fechar a página, a tela do Gerenciador de Eventos ficará dessa forma caso tudo tenha dado certo.
Isso significa que o Facebook localizou o Pixel e seu evento padrão “PageView” (visualização de página).
Via Extensão do Google Chrome
Instalando a extensão do Facebook
Agora iremos instalar a extensão Facebook Pixel Helper. Se utilizá-la, poderá validar a configuração e terá um maior êxito.
Nº15– No navegador Google Chrome, acesse o hyperlink direto da extensão: Facebook Pixel Helper.
Nº16– Clique em “Usar no Chrome”.
Nº17– Abrirá uma pop-up, nela selecione “Adicionar Extensão”.
Feito isso, a pop-up será atualizada e a extensão ficará da forma mostrada na imagem abaixo.
Ferramenta instalada com sucesso!
Testando pela extensão
Nº18– Acesse a página ou domínio configurado no navegador Google Chrome.
Nº19– Abra a extensão, nela mostrará o ID do pixel e também o evento “PageView” que vem pré-configurado.
Validando o Pixel
Quando o pixel for validado pelo Facebook, a tela inicial dele terá um gráfico semelhante a esse:
Caso ainda não tenha recebido eventos ele estará dessa forma:
Importante: O dashboard do Facebook pode levar até 24 horas para atualizar. Então, caso você tenha seguido todos os passos desse tutorial e o gráfico ainda não esteja aparecendo, aguarde o período de um dia e consulte novamente a sua tela.
Caso não apareça o pixel configurado, revise os passos desse tutorial. Se ainda assim não funcionar, entre em contato com nosso time de suporte.
Próximos passos
E se você chegou até aqui e deseja também utilizar outros eventos em suas páginas, mostramos como fazer nesse tutorial.
Artigos recomendados
– Instalando Eventos do Pixel FB;
– Como inserir um script nas páginas da leadlovers.
🏁 É isso, terminamos por aqui!
com amor ♥
equipe leadlovers™
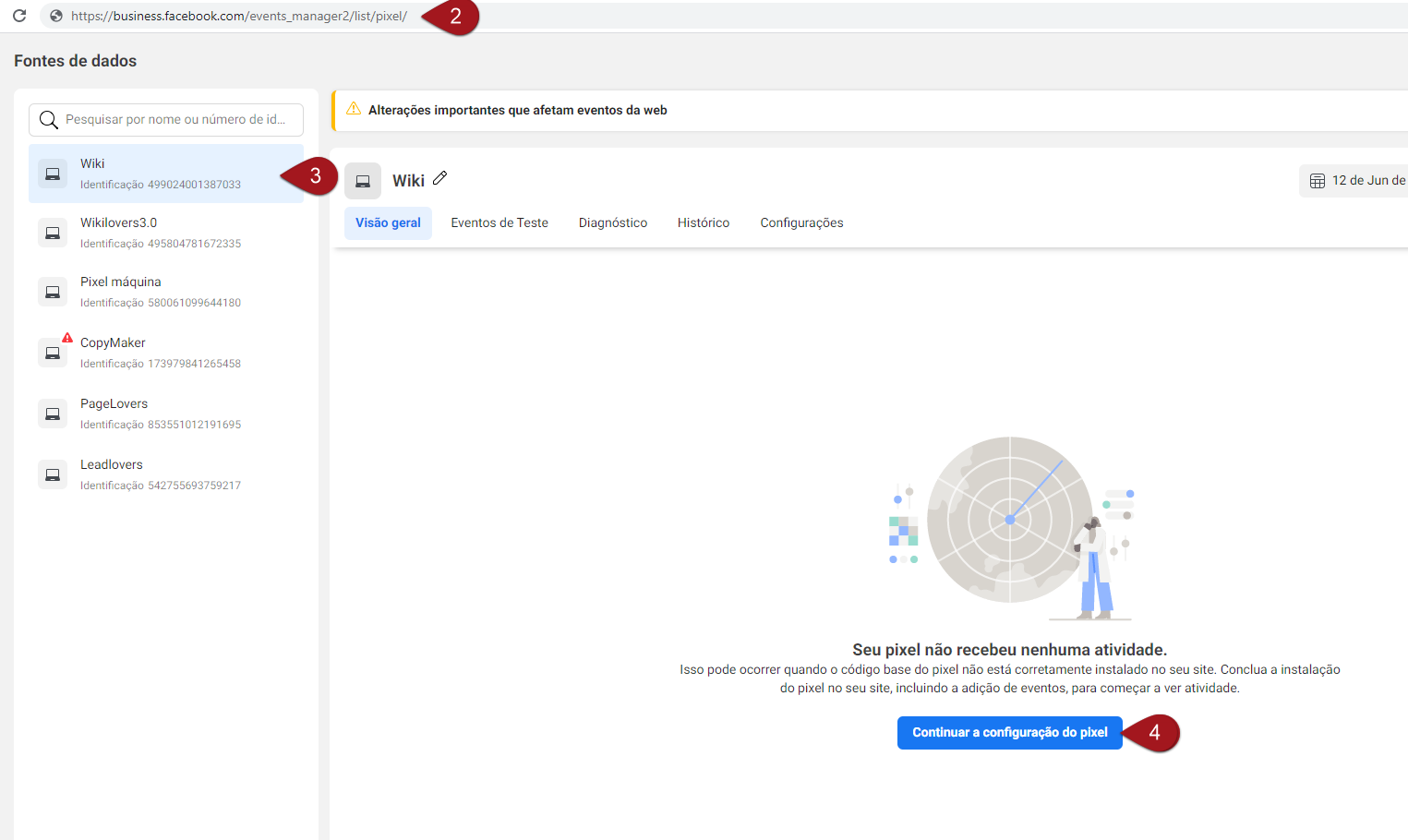
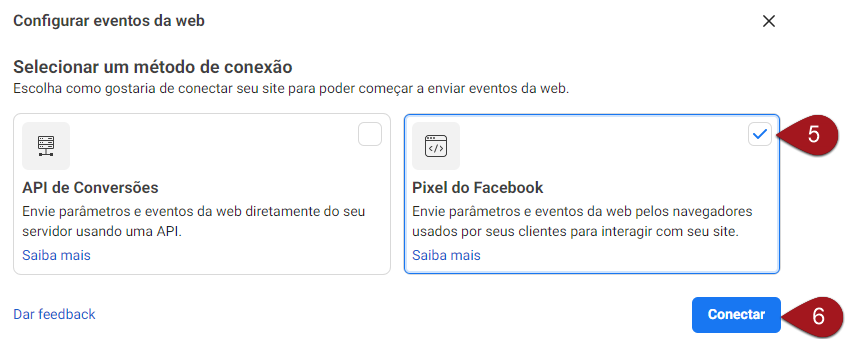
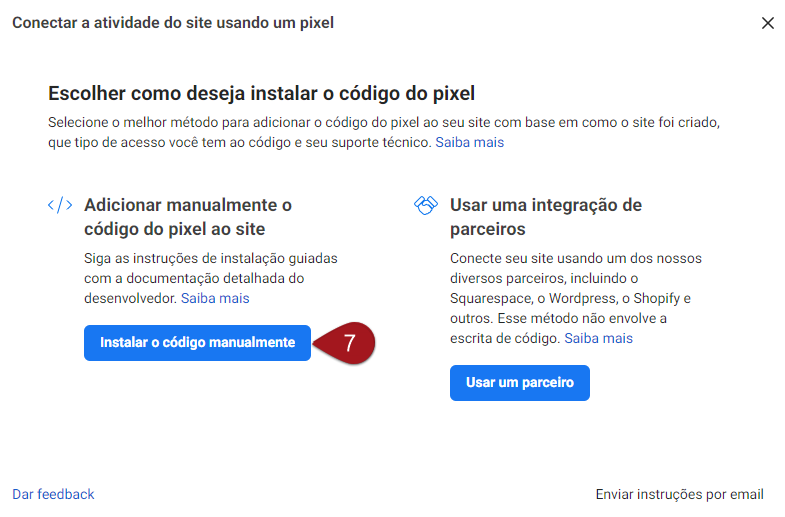
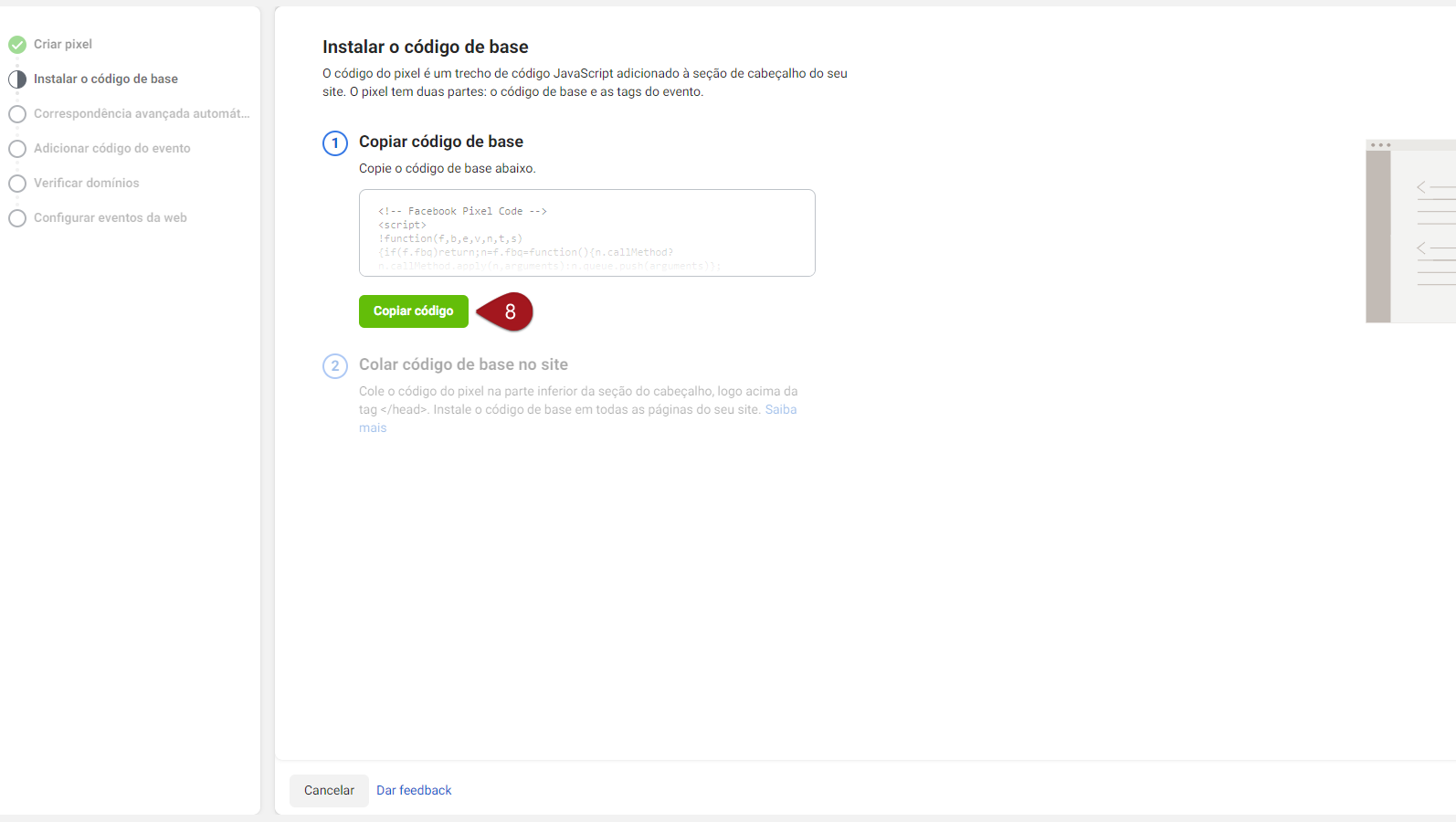
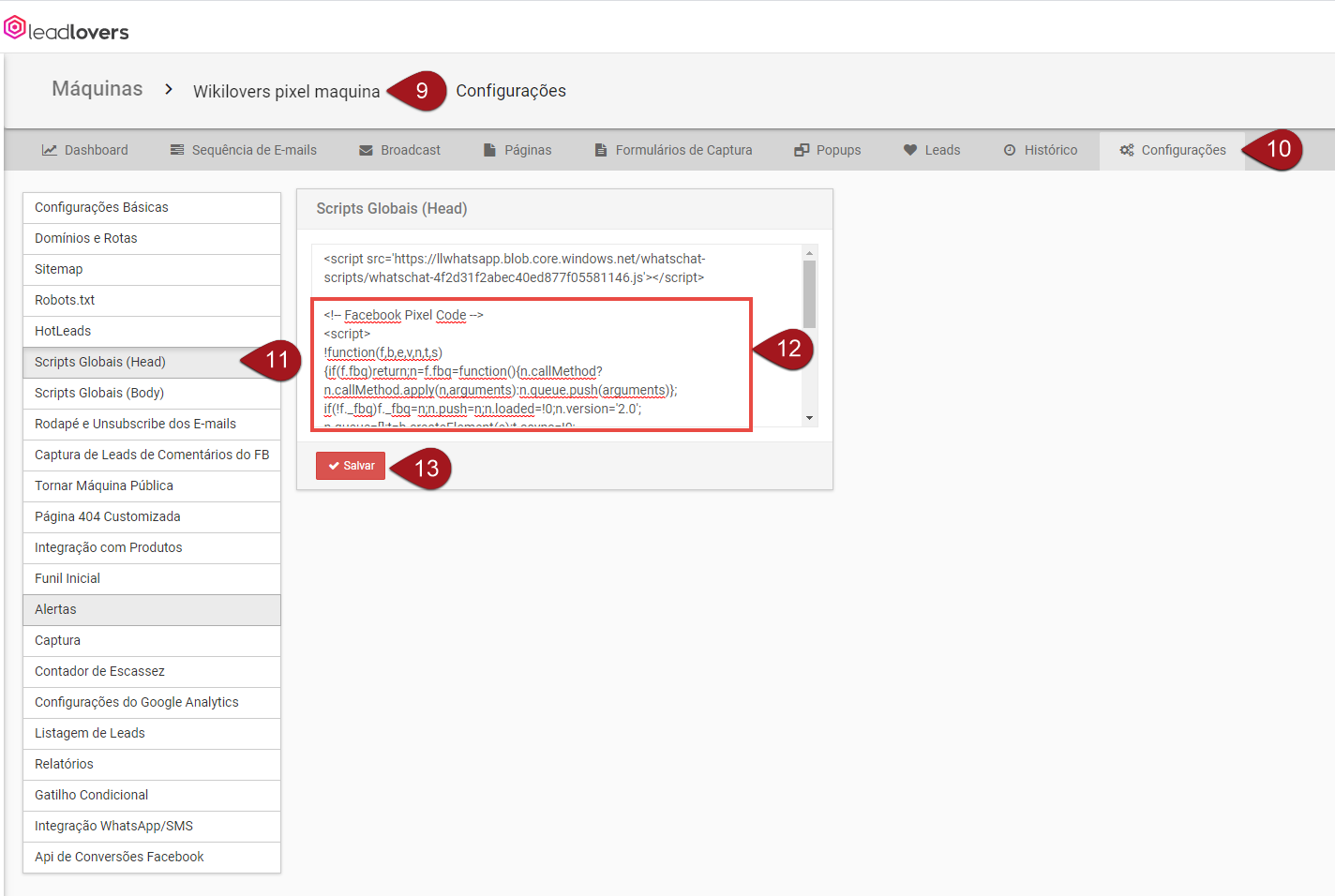
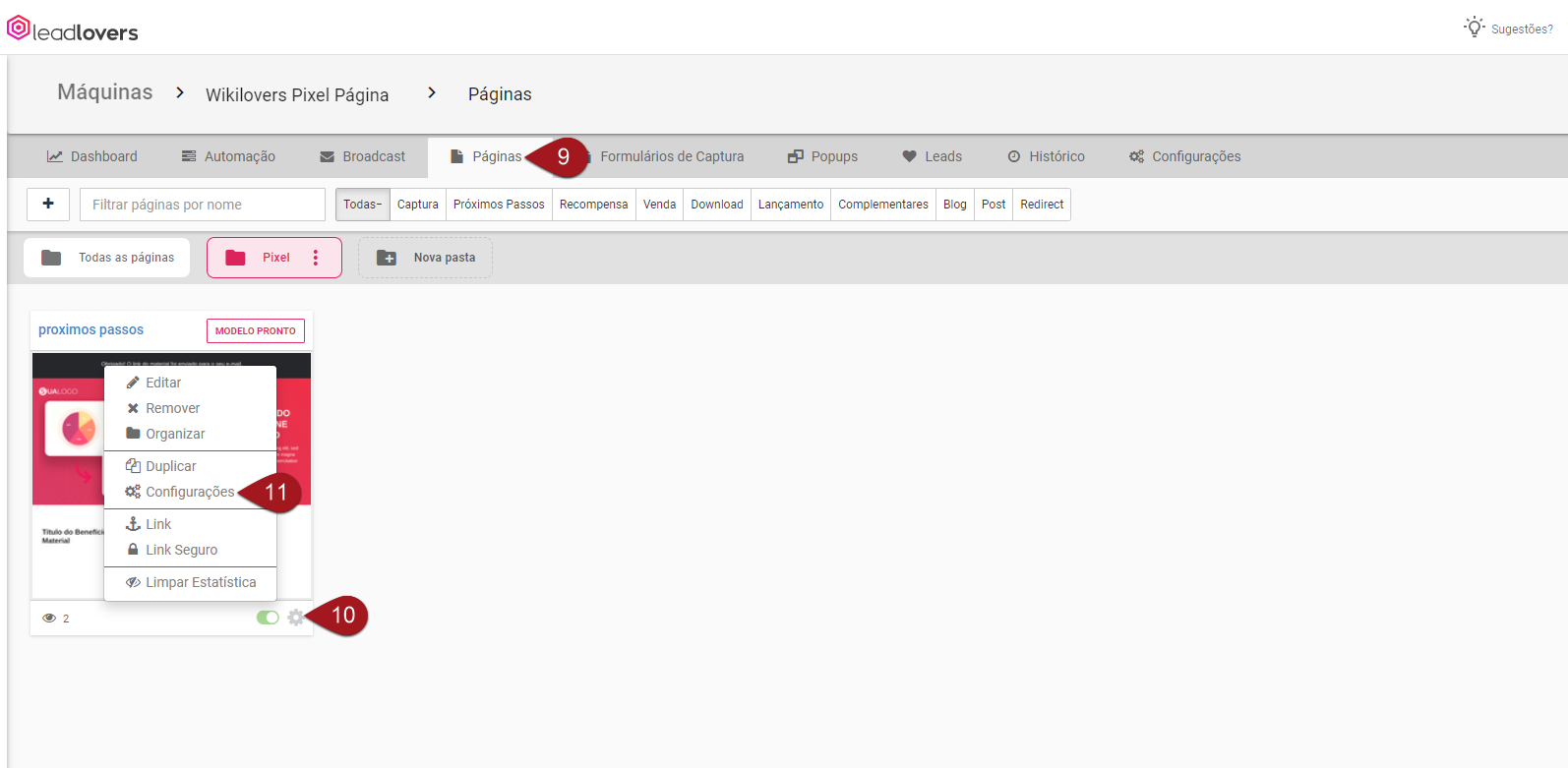
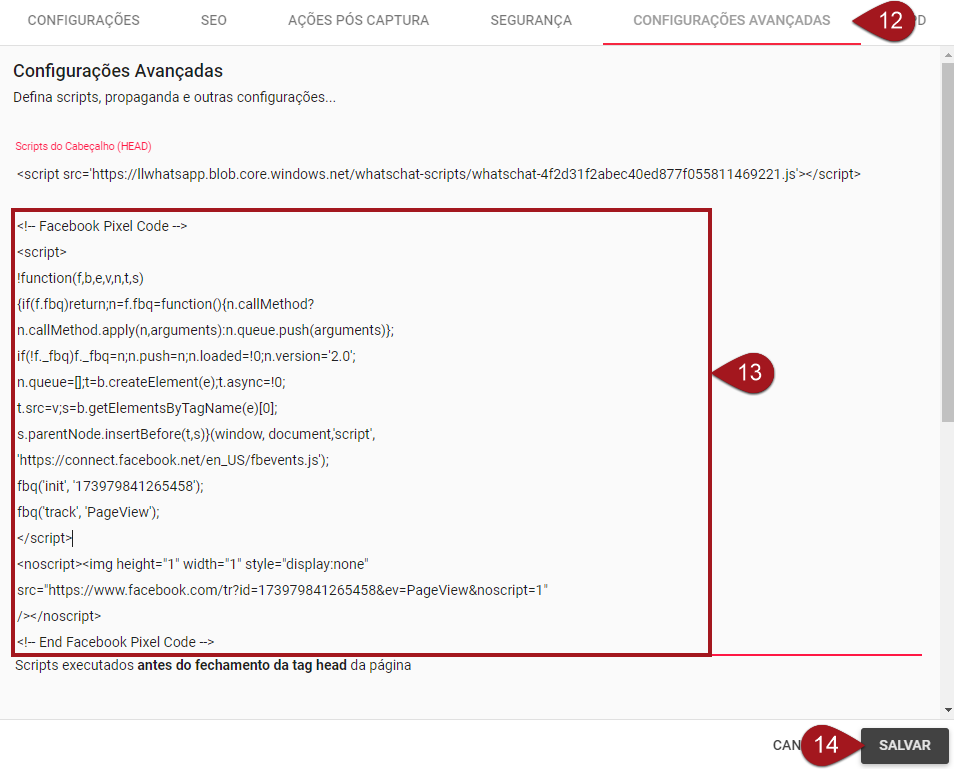
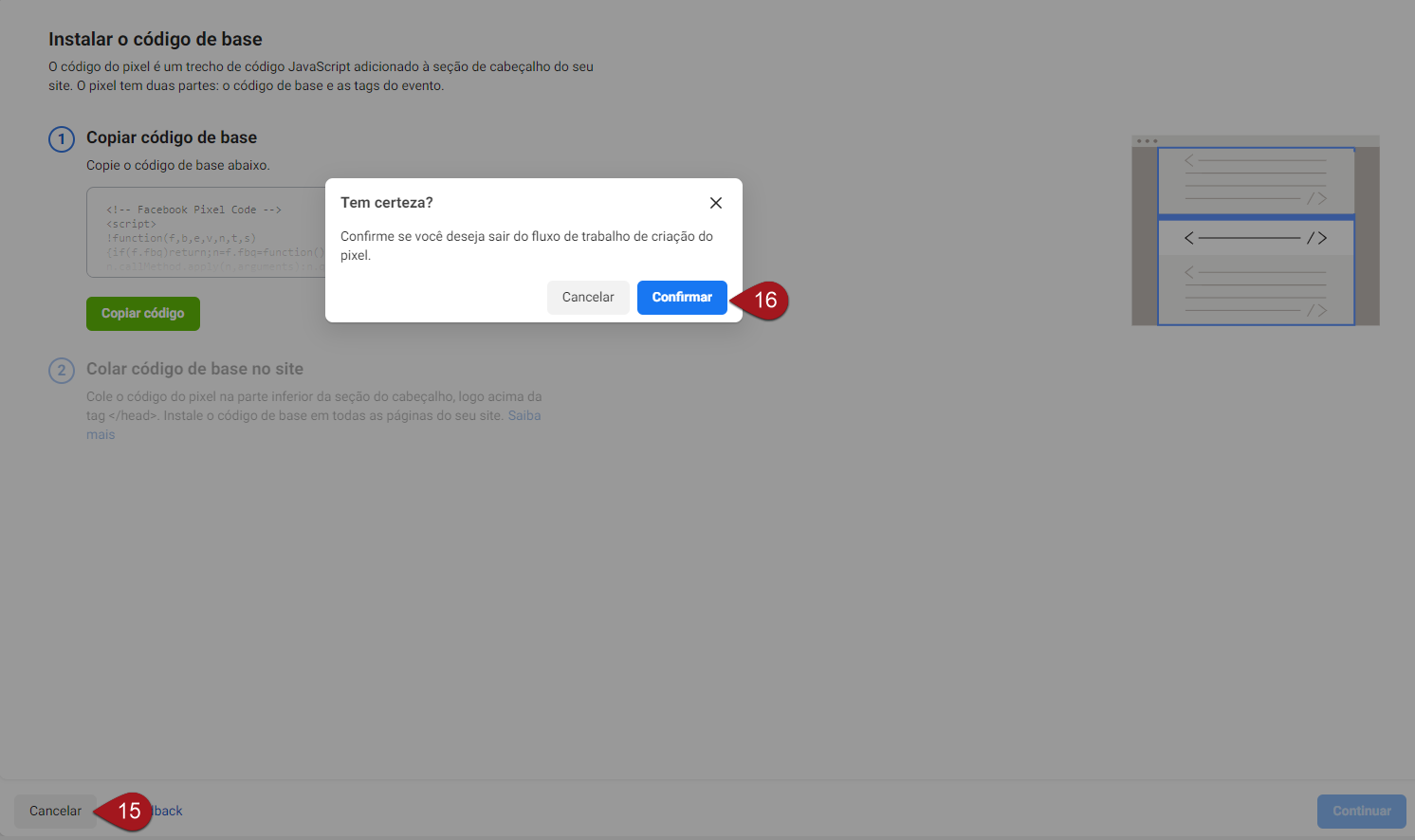
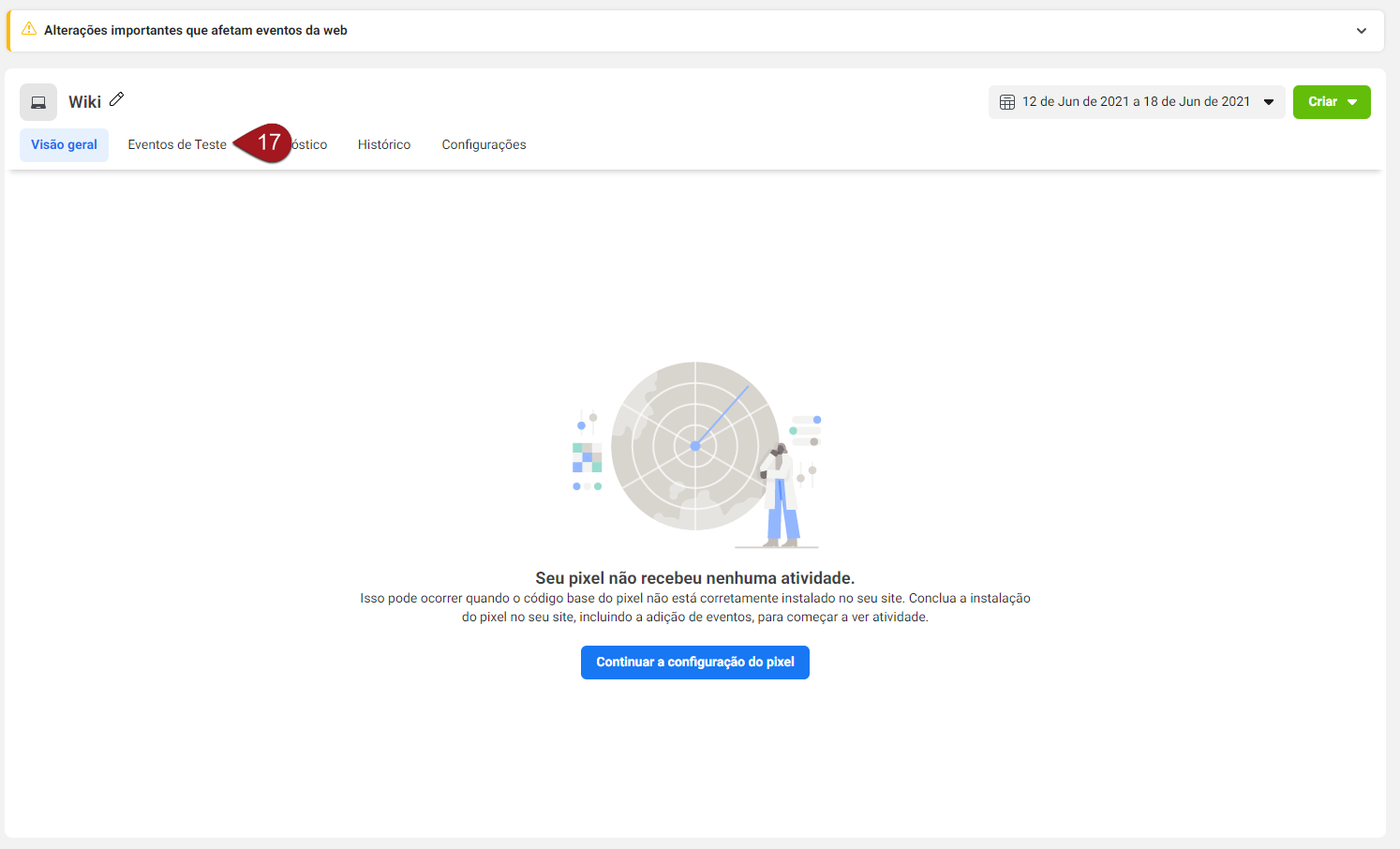
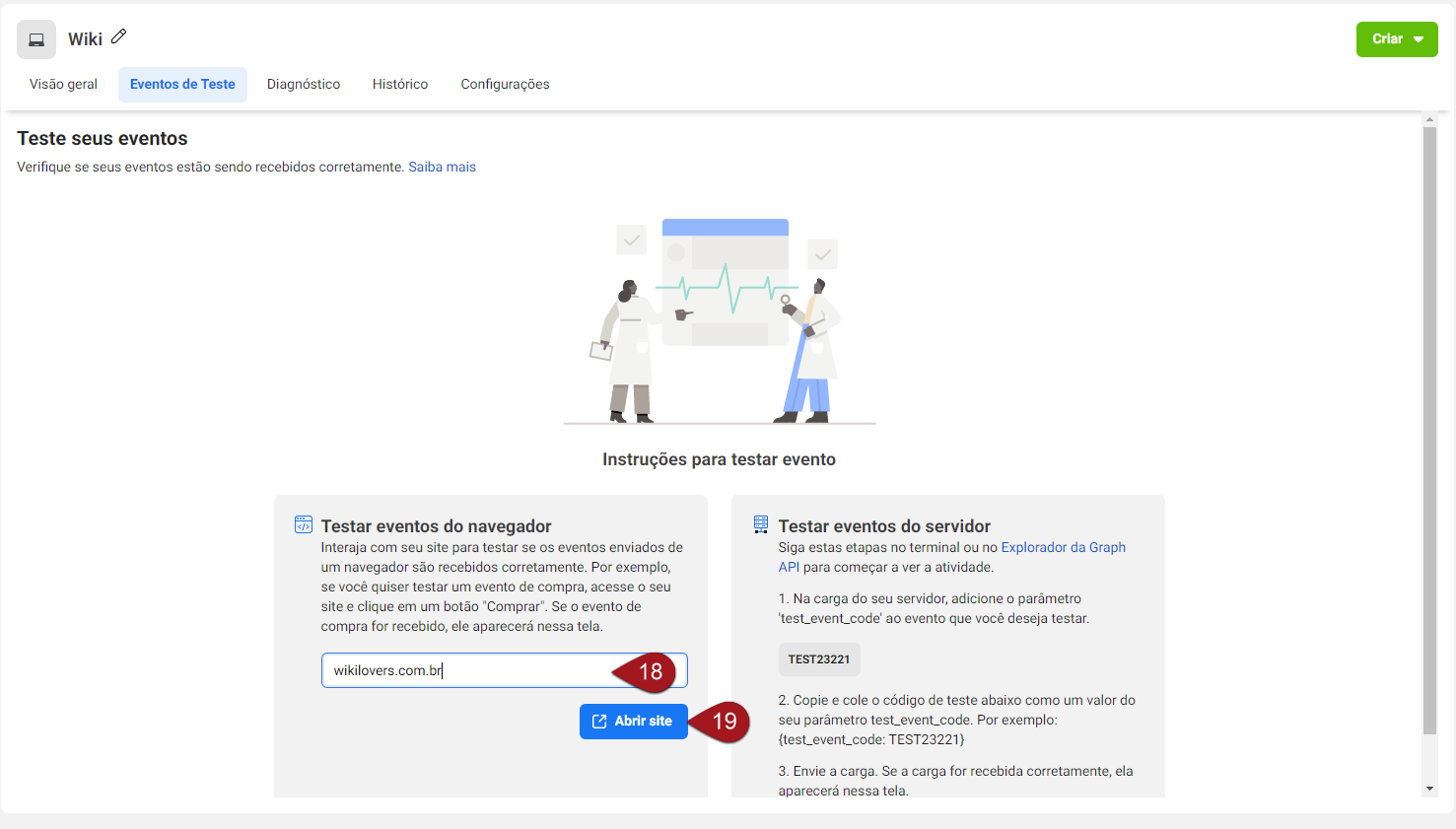
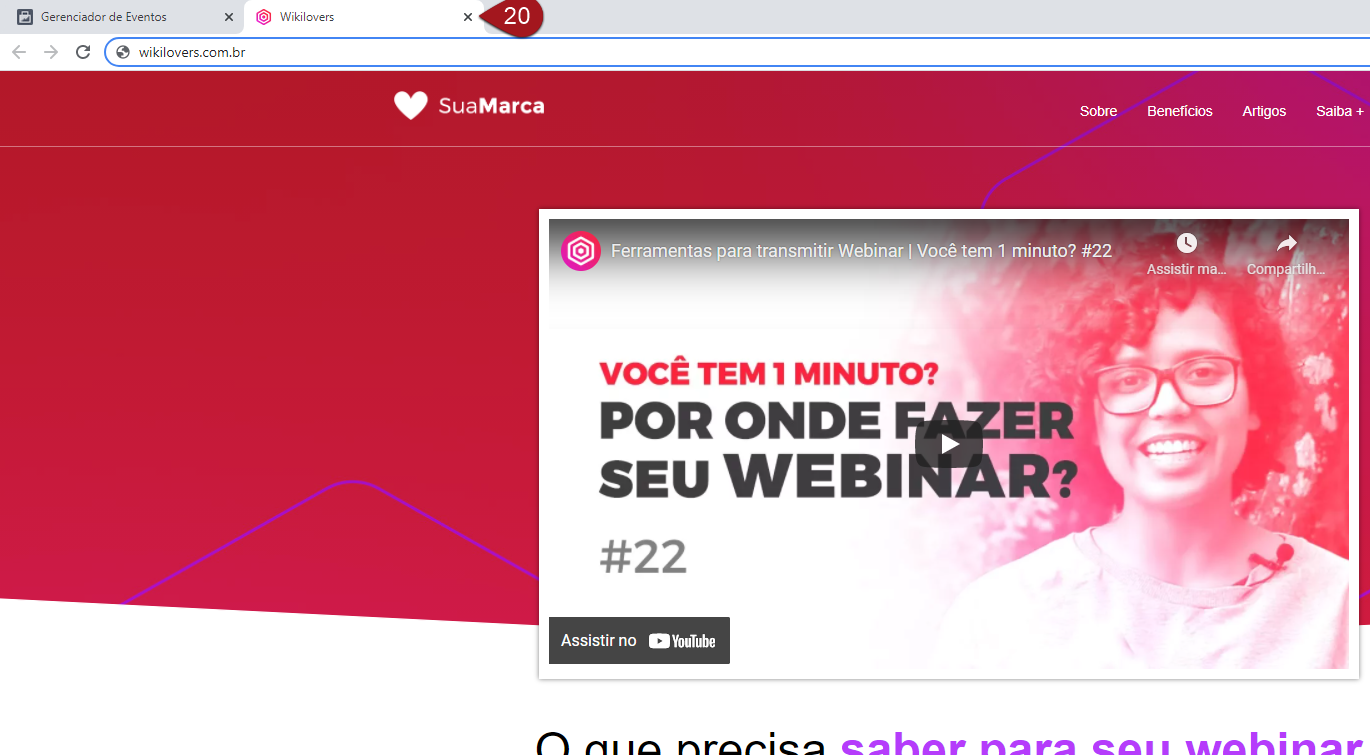
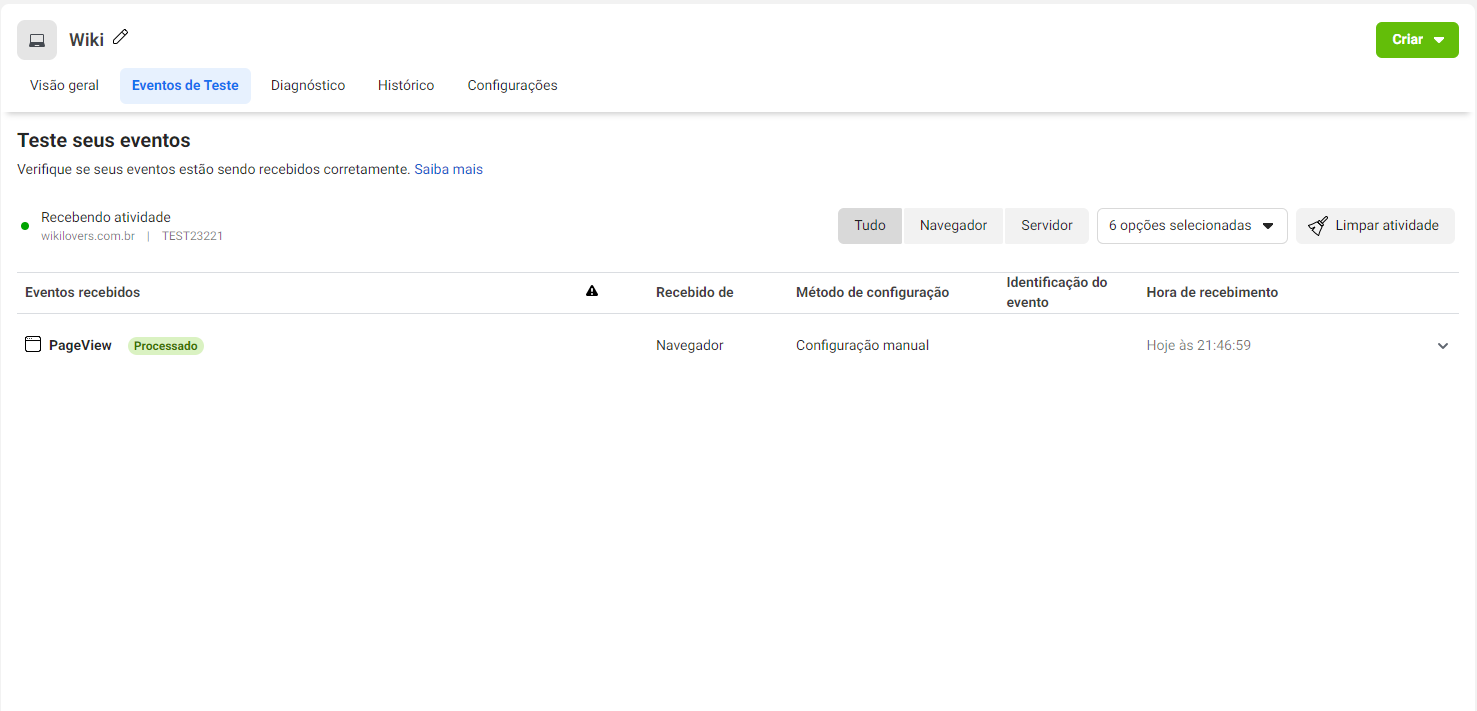
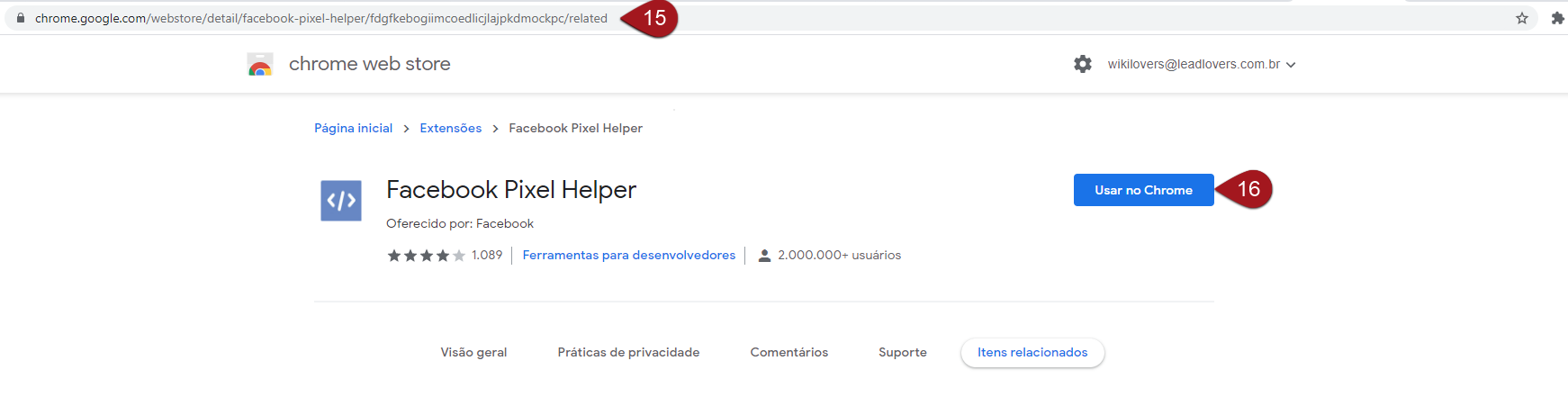
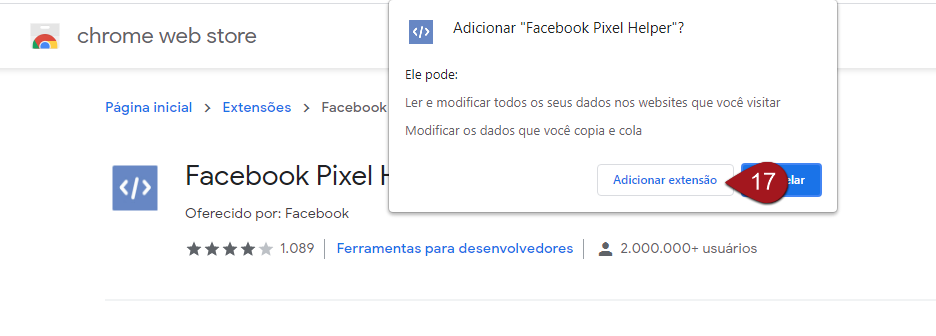
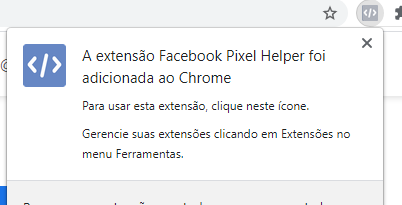
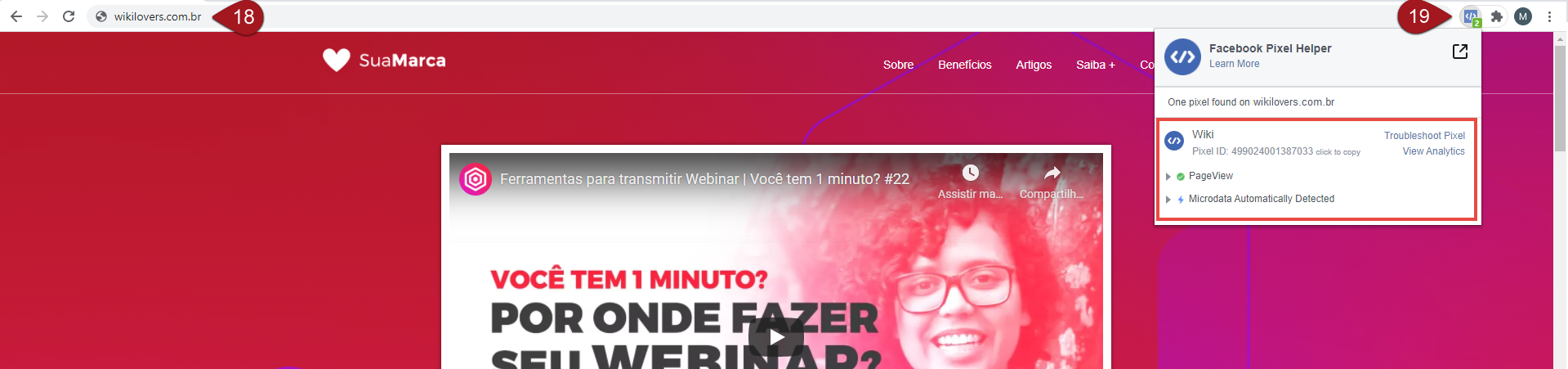
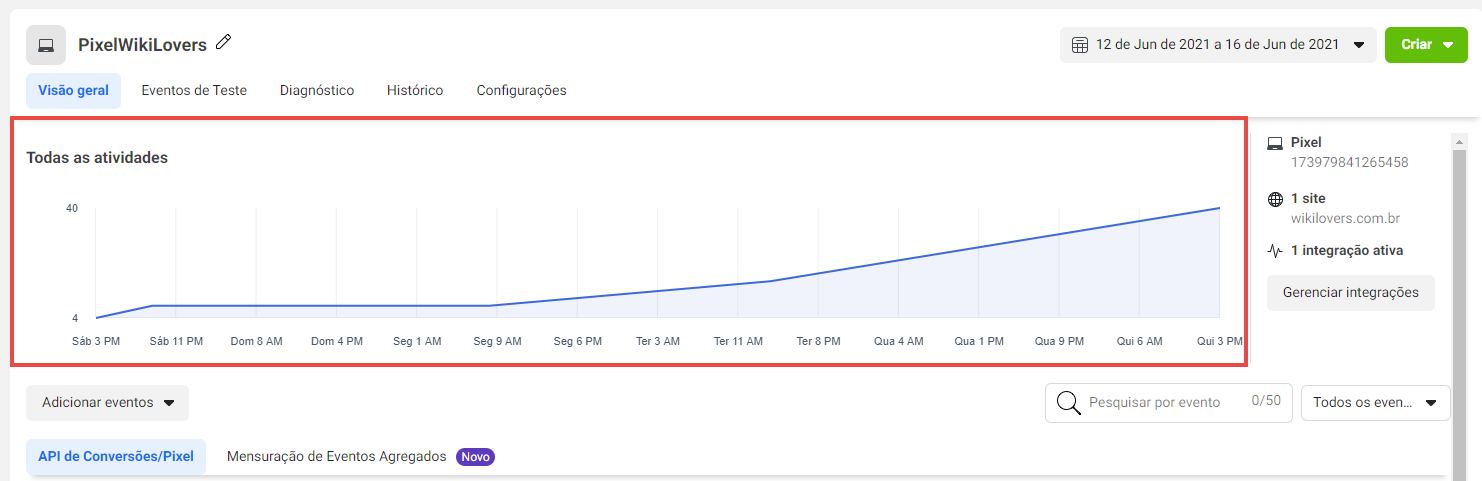
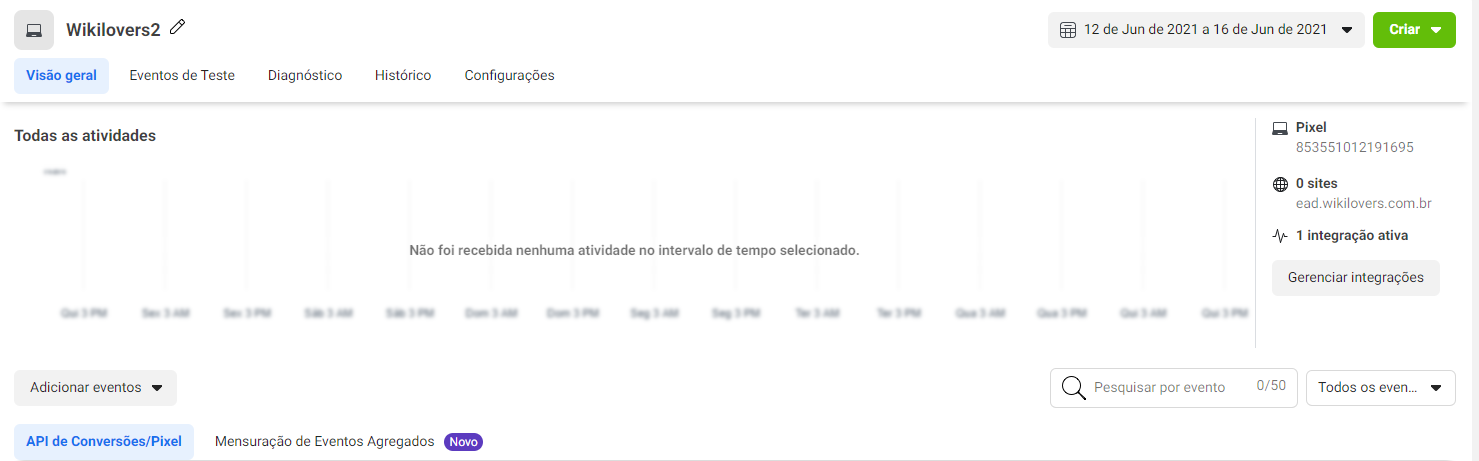
No comment yet, add your voice below!