Objetivo: Ensinar como trazer leads de outros sistemas pelo Zapier realizando uma integração de exemplo.
Para que serve: Utilizando o Zapier, é possível fazer com que leads sejam trazidos de outros sistemas para a leadlovers sem ter conhecimento em programação.
Requisitos Obrigatórios: 1. Ter um plano contratado no Zapier¹. 2. Pesquisar se a plataforma que deseja integrar está cadastrada no sistema. 3. Ter uma conta na leadlovers com Máquina, Funil e Sequência criados.
- O que é o Zapier?
- O que preciso saber antes de começar?
- Configurando o evento
- Configurando o gatilho
O que é o Zapier?
O Zapier é um sistema de gestão de integração. Em poucas palavras, ele uma “ponte” entre duas ou mais plataformas, tornando possível integrá-las sem ter nenhum conhecimento em programação.
Neste tutorial, ensinaremos como você pode levar leads da leadlovers para outros sistemas que também estejam cadastrados no Zapier.
Para verificar se a integração está disponível, basta acessar a página https://zapier.com/apps/webhook/integrations e digitar no campo de busca a plataforma que deseja integrar (caso ela tenha tradução, é necessário pesquisar em inglês).

O que preciso saber antes de começar?
Antes de prosseguir, gostaríamos de chamar a atenção para alguns pontos:
- O Zapier é um sistema pago. No entanto, há um plano gratuito com limitações e, nele, são disponibilizados alguns dias de teste das funcionalidades pagas.
- A plataforma Zapier é toda em inglês, podendo somente ser traduzida pelo próprio navegador (mas, por ter muitos termos técnicos, pode ser que não seja muito efetivo).
- Ainda não há um aplicativo próprio da leadlovers cadastrado no sistema, o que torna necessário coletar alguns dados mais técnicos na leadlovers. Mas não se preocupe, pois iremos explicar todos os passos e informações que serão necessários!
- Neste tutorial, fizemos uma integração de exemplo utilizando o Google Sheets, apenas para ilustrar como funciona o processo no geral. Com outro aplicativo, os passos podem ser diferentes dos que serão apresentados neste tutorial.
Configurando o evento
Nº1– Dentro do painel da sua conta do Zapier, no menu lateral clique em “Create Zap” (“Criar zap”).
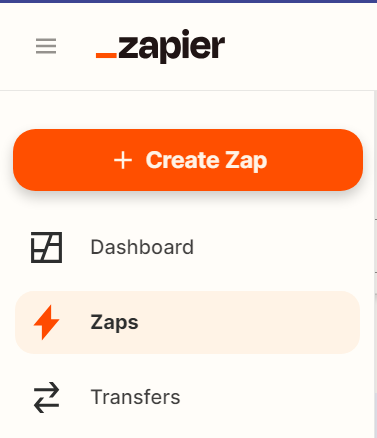
Nº2– Você será direcionado a uma nova tela com um fluxograma, no primeiro quadro, dê um duplo clique e abrirá uma nova janela.
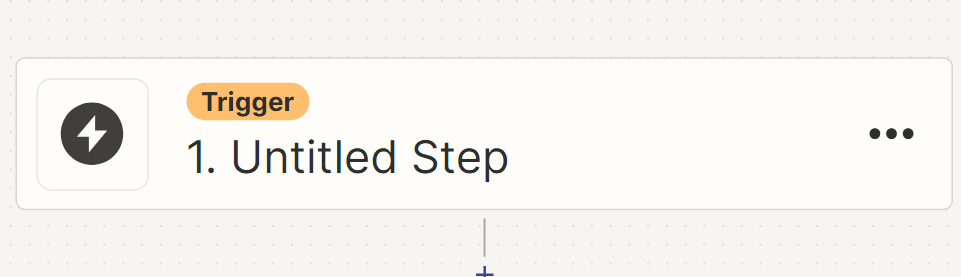
Nº3– Digite no campo de busca o sistema do qual deseja trazer leads para a leadlovers. No nosso exemplo, usaremos o “Google Sheets”.
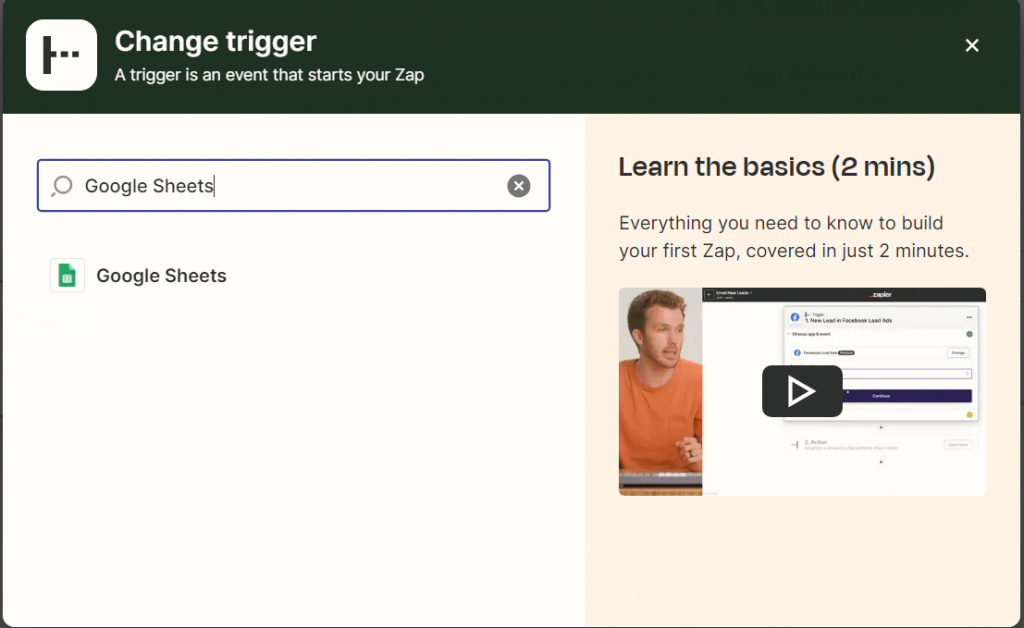
Nº4– Após isso é preciso selecionar o tipo de evento. Em nosso caso, escolhemos: “New or Updated Spreadsheet Row” (“Linha da planilha criada ou atualizada”), ou seja, sempre que uma linha for criada ou atualizada na planilha, o gatilho deverá ser executado.
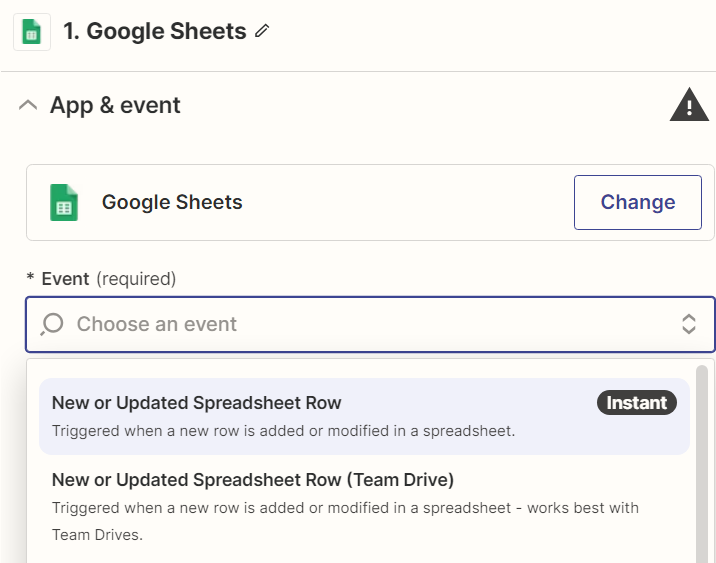
Nº5–Após isso, clique em “Continue” (“Continuar”) para prosseguir. Nº6– Na próxima etapa, é preciso efetuar o login do Google conforme solicitado pelo Zapier. Obs. Após efetuar o login, o Zapier irá trazer as informações de acordo com o sistema que você está tentando integrar. Preencha os dados solicitados para a plataforma que você escolheu e continue com as configurações. Nº7– Na integração com o Google Sheets, são solicitadas algumas informações nesta etapa: qual planilha deve ser integrada, em qual página dela estão as informações e que coluna ativará o gatilho (sempre que a coluna indicada aqui for preenchida, a ação configurada acontecerá). Depois que completar todas as informações solicitadas pelo Zapier para a plataforma escolhida, clique em “Continue” (“Continuar”) para prosseguir. Nº8– Quando tudo estiver configurado, clique em “Test your trigger” (“Teste seu gatilho”) para que o Zapier realize um teste do gatilho. No caso do nosso exemplo, o sistema procurará por uma linha preenchida dentro da planilha para verificar se tudo está correto.
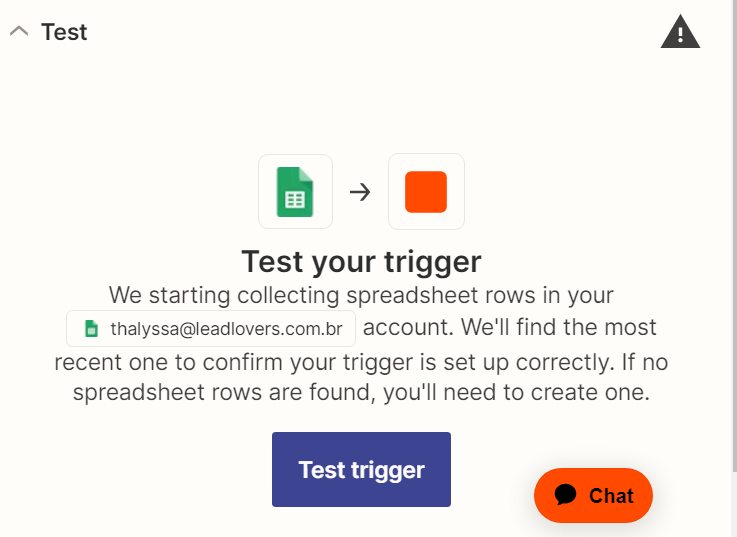
Nº9– Se houver sucesso no teste, pode continuar com a configuração.
Configurando o gatilho
Depois que terminar de configurar o evento, é hora de partir para a ação.
Nº10– No segundo passo (Step), dê um duplo para abrir.
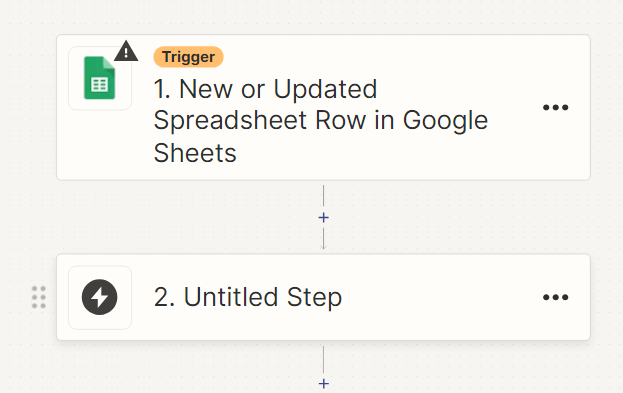
Nº11– Na nova janela escolha a ação : “Webhooks by Zapier”.
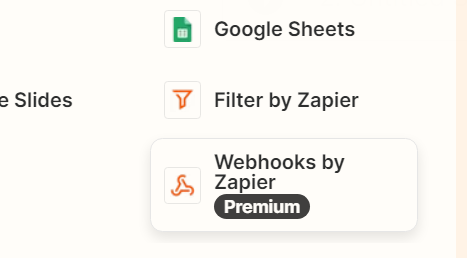
Nº12– No tipo de evento, selecione a opção “POST”.
Nº13– Clique em “Continue” (“Continuar”) para prosseguir.
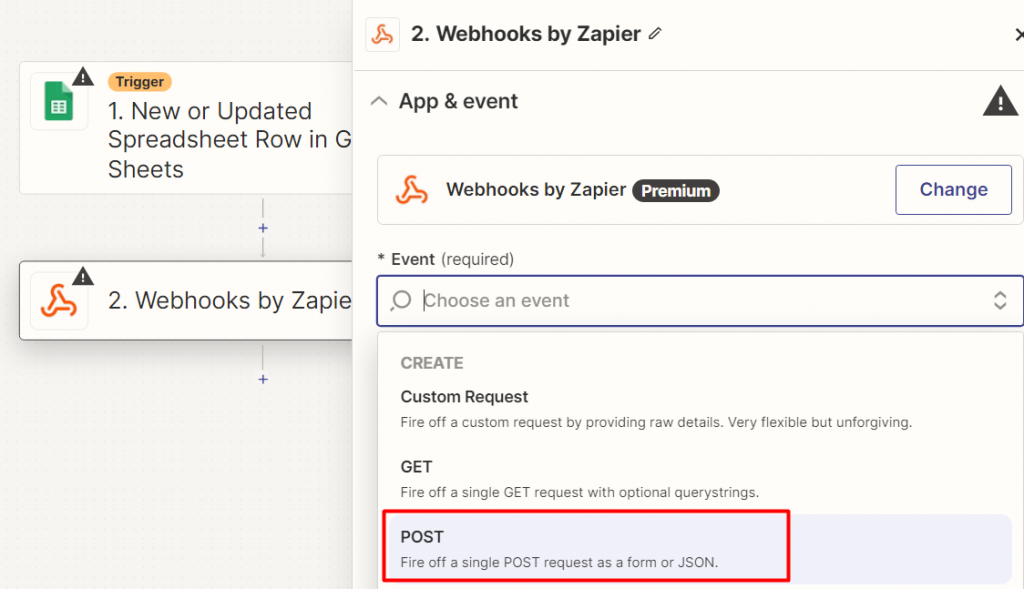
Obs: Para prosseguir após essa etapa, é necessário abrir a sua conta da leadlovers em outra aba e seguir o tutorial a de como gerar um WebHook.
Quando ele terminar as configurações do Webhook na leadlovers, prossiga com as configurações no zapier.
Nº14– Insira aqui a URL criada no WebHook da leadlovers, ela aparecerá no campo “Endereço do WebHook (URL)”. Basta copiar e colar.
Nº15– Em “Payload Type”, escolha “json”.
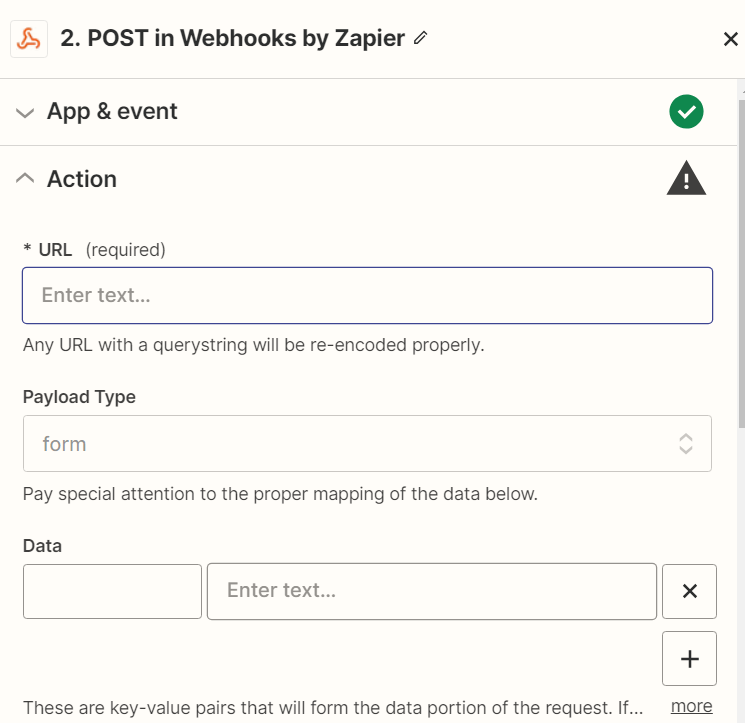
Já em “Data”, devem ser inseridos todos os dados que chegarão até a leadlovers, isso inclui o lugar (Máquina) em que o lead deve ser inserido, assim como quais informações serão adicionadas a ele. Nº16– Então, primeiramente, informe qual é a Máquina. Para isso, basta consultar o seu Webhook e depois preencher no Zapier com as informações que foram geradas: no primeiro campo, insira “MachineCode” e, no segundo, o código da máquina que foi fornecido. Nº17– Clique em “+” para inserir um novo campo e preencha com as informações da Sequência de E-mail: no primeiro espaço, coloque “EmailSequenceCode” e, em seguida, o seu código numérico fornecido no WebHook. Nº18– Também é necessário dizer em qual Nível da Sequência o lead entrará, então crie um novo campo com os seguintes dados: no campo menor, insira “SequenceLevelCode” e, no maior, coloque o número correspondente que foi gerado no seu WebHook. Nº19– Além disso, você também precisa informar aqui quais dados do lead deseja trazer para a leadlovers, inserindo o seu nome e vinculando com o mesmo campo da plataforma escolhida para integração. No nosso exemplo, colocamos “Name” (“Nome”) e vinculamos com a coluna “Qual o seu nome?” de nossa planilha. Nº20– Faça o mesmo com os outros dados que deseja inserir. Logo depois do print, há uma tabela mostrando como os campos estáticos devem ser preenchidos no Zapier (a primeira coluna é como é o campo na leadlovers e a segunda é como ele deve ser inserido no Zapier): Atenção: Somente é possível trazer campos estáticos pelo Zapier. Tabela 1: Relação de campos leadlovers x Zapier. Há algumas outras opções disponíveis na configuração da ação, como por exemplo: “Wrap Request In Array”, “Unflatten”, entre outras. Não é necessário preenchê-las para que a integração funcione. Nº21– Role a página e, em “Headers”, insira no campo menor o dado “Authorization” e, no maior, o “Código Bearer” gerado em seu Webhook. Nº22– Clique em “Continue” para prosseguir.
Campos Estáticos na leadlovers
Campos Estáticos no Zapier
Nome
Name
E-Mail
Email
Empresa
Company
Telefone
Phone
Cidade
City
Estado
State
Data De Nascimento
Birthday
Mensagem
Message
Lead Score
Score
Tag
Tag
Observações
Notes
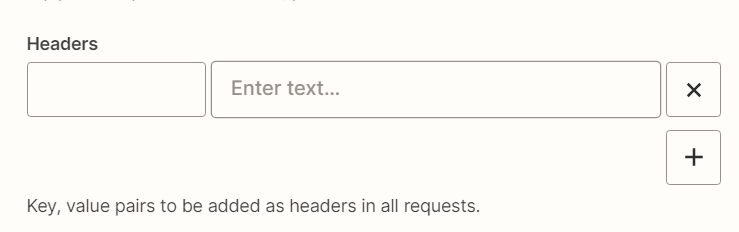
Nº23– Nesta etapa, clique em “Test and Continue” (“Testar e Continuar”).
Nº24– Se tudo estiver certo, o “StatusCode” será número 200 e haverá uma mensagem sobre a ação que foi realizada. Basta clicar em “Turn on Zap” (“Ativar Zap”)
para publicar sua integração.
Nº25– Um pop-up abrirá confirmando que a sua integração está ativa. Nele, você pode decidir ir para a sua tela de Zaps (“Go to My Zaps”) ou transferir os dados já existentes (“Transfer existing data”).
OBS: Se desejar, faça um teste na integração depois de ativada, realizando uma simulação do evento que configurou.
No nosso exemplo, nós acrescentamos uma linha na planilha e, como tudo ocorreu com sucesso, o lead entrou na leadlovers com a origem “API LL”.
Suporte
Se surgir qualquer dúvida ou situação, ou se precisar de qualquer ajuda durante este procedimento, por favor, entre em contato com o nosso suporte!
Artigos Relacionados
– Como levar leads para outros sistemas pelo Zapier
– Como trazer leads de outros sistemas pelo Pluga
– Como levar leads para outros sistemas pelo Pluga
🏁 É isso, terminamos por aqui!
com amor ❤
equipe leadlovers™
No comment yet, add your voice below!