Objetivo: Mostrar o passo a passo de como inserir vídeo em aula de um PRODUTO EAD. Mostraremos como realizar o procedimento na versão 2.0 e versão 3.0 do PRODUTO EAD.
Inserir vídeo em aula de um Produto Ead (versão 2.0)
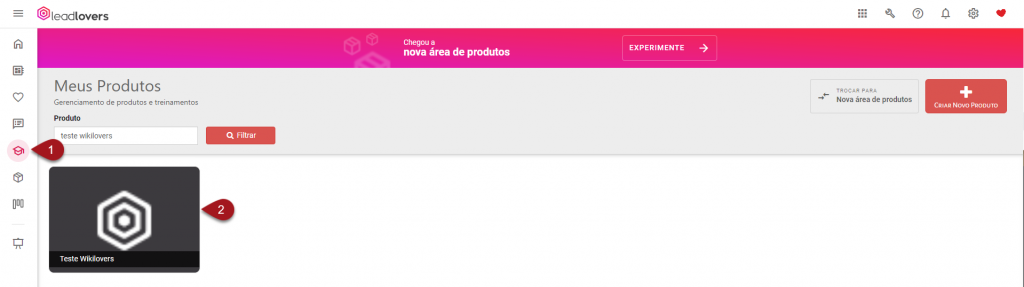
1 – Acesse o ícone de Produto Ead no menu lateral esquerdo de sua conta.
2 – Encontre o Produto Ead que possui a aula que deseja inserir o vídeo.

3 – Clique na aba Treinamentos.
4 – Escolha o treinamento que possui a aula que deseja inserir o vídeo e clique no ícone de pastinha, para acessar as aulas.

5 – Escolha a aula que deseja editar e clique no ícone de lápis.
• Inserindo vídeo em aula do Youtube ou Vimeo.
📢 Se o vídeo que irá inserir na aula está hospedado no Youtube ou Vimeo, utilize o seguinte procedimento:
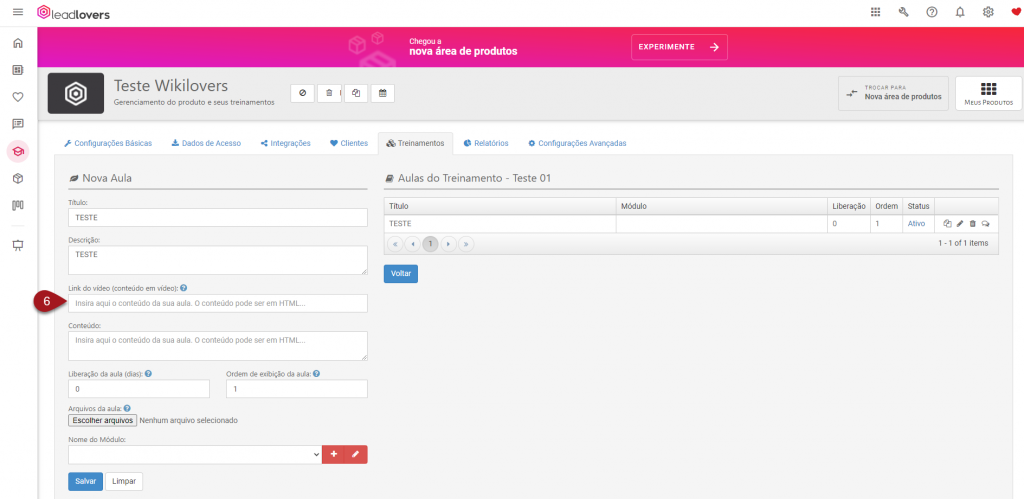
6 – Basta inserir o link completo do vídeo neste campo. Lembrando que aqui você irá inserir apenas o vídeo que estiver no Youtube ou Vimeo. Após realizar o procedimento, clique em Salvar.
• Inserindo vídeo em aula de plataformas que não sejam Youtube ou Vimeo.
📢 Se o vídeo que irá inserir na aula está hospedado em uma plataforma que não seja Youtube ou Vimeo, siga o seguinte procedimento:
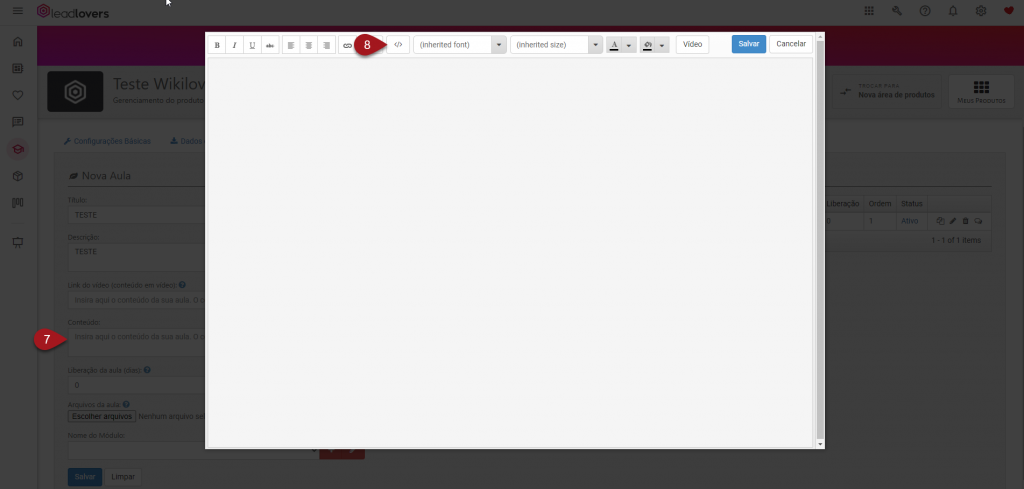
7 – Clique na caixa de Conteúdo da aula.
8 – Uma janela se abrirá. É aqui que você realizará as edições referentes do conteúdo da aula.
Para inserir um vídeo de uma plataforma externa, clique no ícone de código.
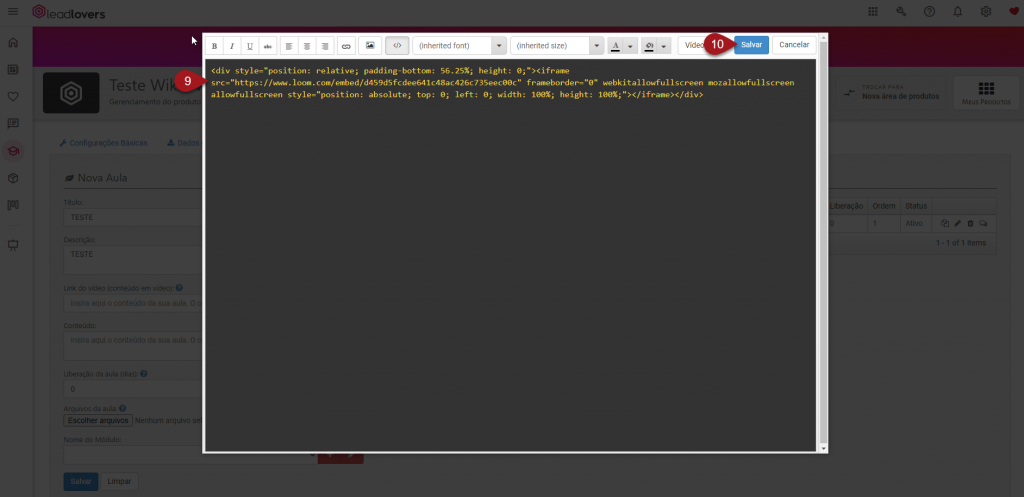
9 – Agora você irá inserir o código IFRAME do vídeo de sua plataforma externa.
10 – Clique em Salvar.
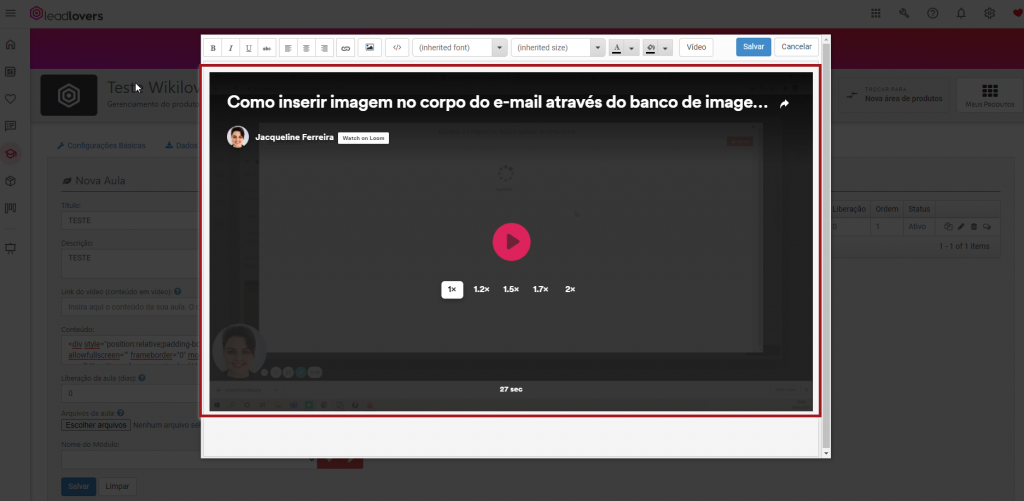
Pronto! Agora sua aula contém o vídeo de sua plataforma externa.
Inserir vídeo em aula de um Produto Ead (versão 3.0)
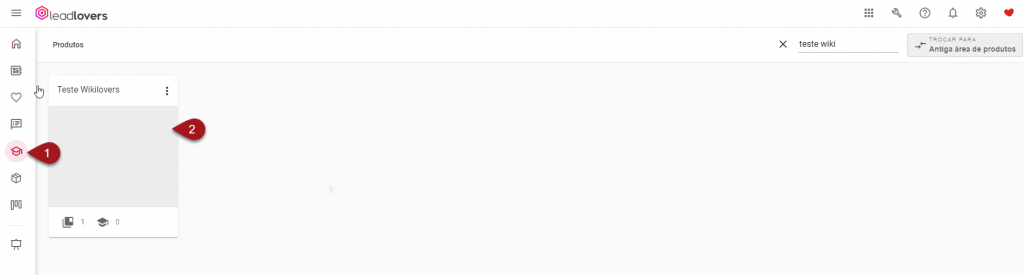
1 – Acesse o ícone de Produto Ead no menu lateral esquerdo de sua conta.
2 – Encontre o Produto Ead que possui a aula que deseja inserir o vídeo.
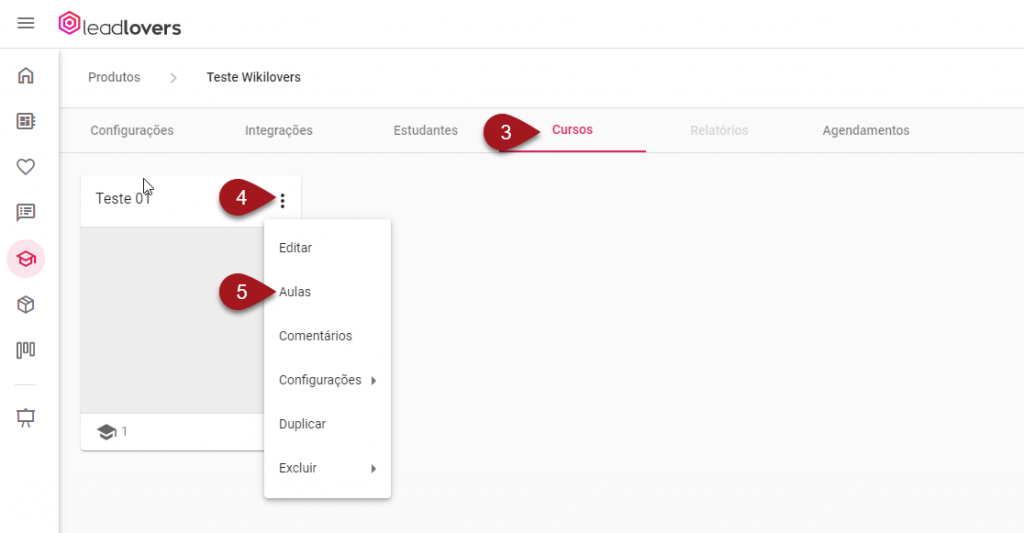
3 – Clique na aba Cursos.
4 – Encontre o treinamento que possui a aula que deseja inserir o vídeo e clique no ícone de três pontinhos.
5 – Selecione a opção Aulas.
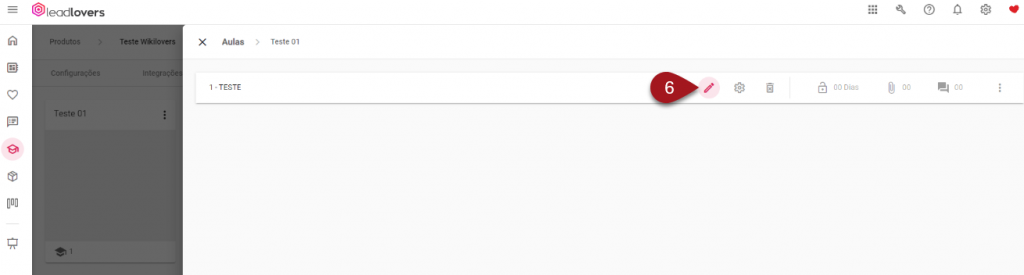
6 – Encontre a aula que deseja inserir o vídeo e clique no ícone de lápis.
• Inserindo vídeo em aula do Youtube ou Vimeo.
📢 Se o vídeo que irá inserir na aula está hospedado no Youtube ou Vimeo, utilize o seguinte procedimento:
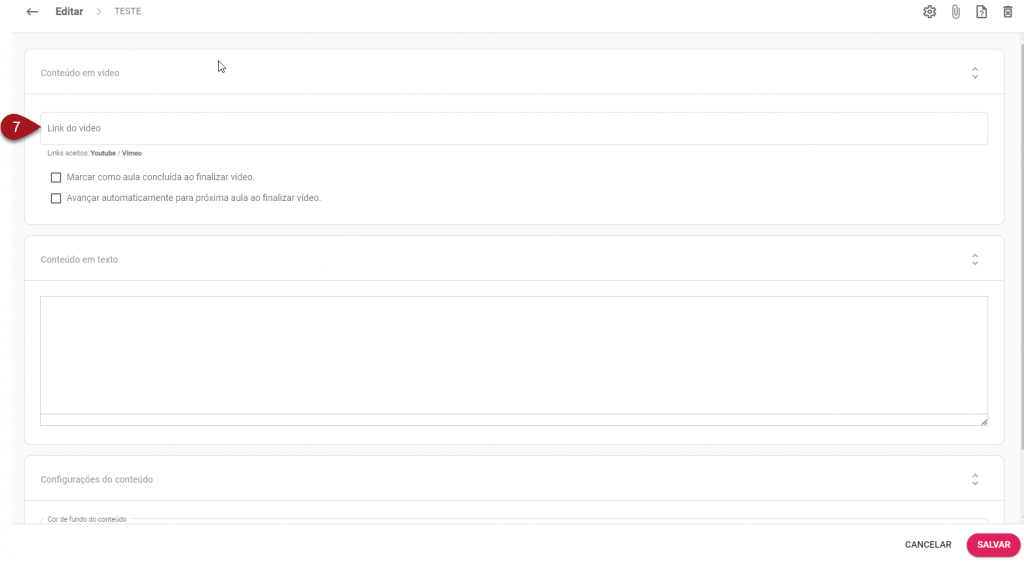 7 – Basta inserir o link completo do vídeo neste campo.
7 – Basta inserir o link completo do vídeo neste campo.
Lembrando que aqui você irá inserir apenas o vídeo que estiver no Youtube ou Vimeo.
Após realizar o procedimento, clique em Salvar.
• Inserindo vídeo em aula de plataformas que não sejam Youtube ou Vimeo.
📢 Se o vídeo que irá inserir na aula está hospedado em uma plataforma que não seja Youtube ou Vimeo, siga o seguinte procedimento:
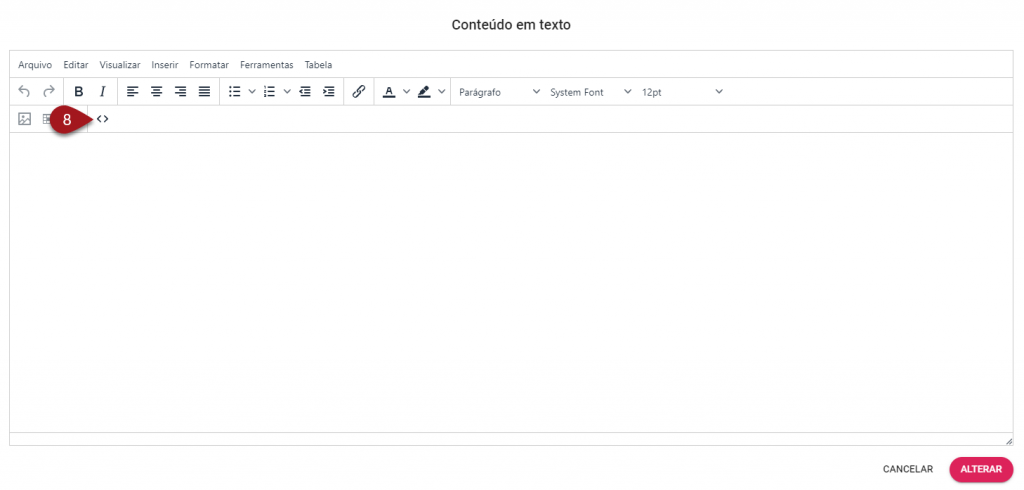 8 – Entre na edição do conteúdo da aula e clique no ícone de código.
8 – Entre na edição do conteúdo da aula e clique no ícone de código.
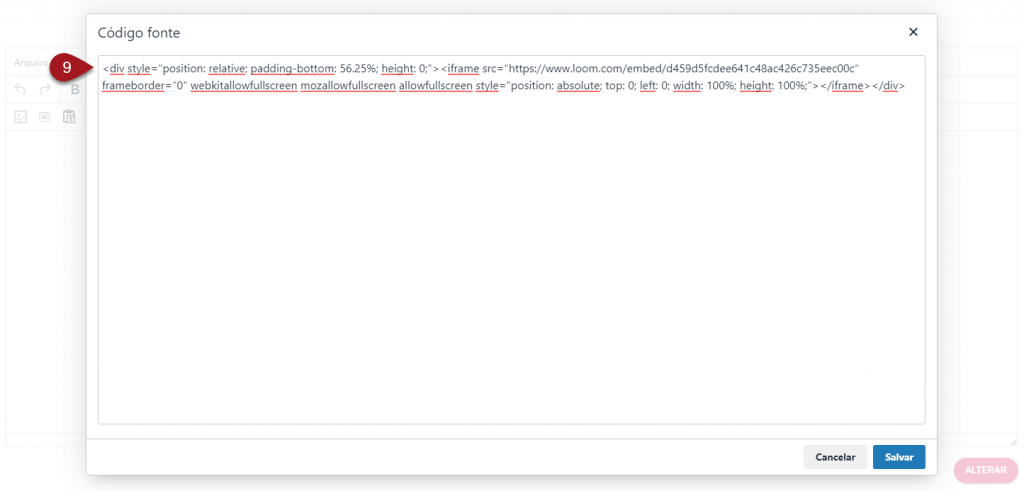
9 – Agora você irá inserir o código IFRAME do vídeo de sua plataforma externa. Depois clique em Salvar.
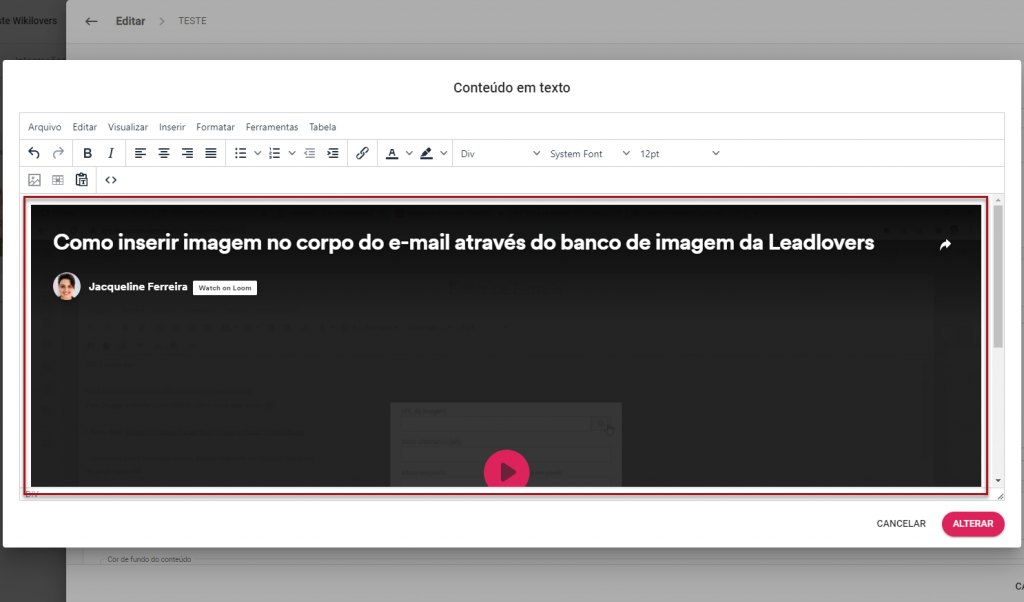
Pronto! Agora sua aula contém o vídeo de sua plataforma externa.
Não esqueça de clicar em Alterar e depois em Salvar aula, para manter as alterações que realizou.
É isso, terminamos por aqui!
com amor ❤
equipe leadlovers™
No comment yet, add your voice below!