Objetivo: Ensinar como fazer as configurações de DNS de e-mail na Hostgator
Para que serve: A principal função das configurações de DNS
é auxiliar na entregabilidade de suas mensagens, disparadas pela automação de sua conta.
Requisitos Obrigatórios:
1. Possuir uma conta de e-mail feita com um domínio próprio.
2. Ter acesso à zona DNS do seu domínio. Confira aqui como descobrir onde ele está sendo administrado.
Este artigo abrange os seguintes tópicos:
Configurando o DNS de E-mail
1. Acesse a área do cliente no Hostgator
1 – Informe o endereço de e-mail usado para acesso à sua Área do Cliente.
2 – Forneça a senha de acesso.
3 – Marque a opção de segurança. Caso haja algum erro nesta etapa, teste abrir o link de acesso à Área do cliente em outro navegador, ou em uma aba anônima.
4 – Clique em ENTRAR.
Acessando o Cpanel de seu Domínio
5 – No quadro de Lista de Sites, localize o domínio no qual deseja inserir as configurações de e-mail e Clique em Cpanel.
OBS: Você será direcionado a uma nova tela do painel de controle do seu domínio.
6 – Encontre e clique na opção Editor de Zona DNS
Criando a Entrada MX
7 – não é necessário apagar nenhuma entrada, apenas adicionar novas.
8 – Para acessar o seu painel, clique em Gerenciar.
9 – Clique em Adicionar Registro.
Use os campos indicados na imagem abaixo e insira os seguintes dados:
Registro MX
Nome do host: mailsg
Tipo: MX
TTL: 14400
Prioridade: 10
Dados: mx.sendgrid.net
15 – Confira todos os dados inseridos, e clique em Adicionar Registro.
Registro DKIM
Nome do host: m1._domainkey
Tipo: TXT
TTL: 14400
Dados: k=rsa; t=s; p=MIGfMA0GCSqGSIb3DQEBAQUAA4GNADCBiQKBgQDXvW9fJQkmcbewKoTCB8LkW4kk27dgUVlT3YH2VKfFsS8GDDUZmM5w4CkVk4pZlWdFnu5ekbjqzYekT73289XklSuv94nRaJjkuIEvoGmn1ObskNZNxYBnUdE47o/lgjtbjj0UX7MLQ7WCcEIED2qCmLHXbebpf9NoVMAK7Uy4JQIDAQAB
Registro SPF
Nome do host: mailsg
Tipo: TXT
TTL: 14400
Dados: v=spf1 include:sendgrid.net ~all
Registro DMARC
Nome do host: _dmarc
Tipo: TXT
TTL: 14400
Dados: v=DMARC1; p=none; rua=mailto:postmaster@seudominio.com
Atenção: Substitua a informação seudominio.com pelo domínio próprio que você adquiriu e está configurando.
Ao concluir a adição das quatro entradas, você vai visualizar informações similares à estas na tela de Registros de seu domínio. A ordem como as entradas são exibidas, entretanto, pode variar.
Criando a entrada LINK DE REDIRECT
Sobre o link de redirect: O link de redirect serve para ser aplicado em todos os links e hiperlinks da sua conta. De modo mais prático, observe que, entre o seu clique no link e o redirecionamento para página, levam milésimos de segundos. Nesse meio período, o link de redirect (que se trata de um subdomínio criado) redireciona o lead para o link da página com o seu domínio, personalizado. Isso aumenta a confiabilidade do seu link aos provedores de e-mails e passa autoridade para quem está clicando do link.
Para criar uma nova entrada é preciso clicar novamente em ![]()
31 – Em Nome,você pode inserir qualquer palavra que desejar. Neste tutorial, escolhemos a palavra click. Portanto nosso link de redirect ficará: click.wikilovers.com.br.
32 – Em TTL, coloque 14400.
33 – Em Tipo, selecione CNAME.
34 – Agora, em Registro, coloque cname.leadlovers.site.

35 – Verifique todos os dados inseridos, e clique em Adicionar Registro.
Validando as entradas
Depois que criar todas as entradas, faça a sua validação na leadlovers.
Esse passo é essencial para garantir que os registros funcionem corretamente.
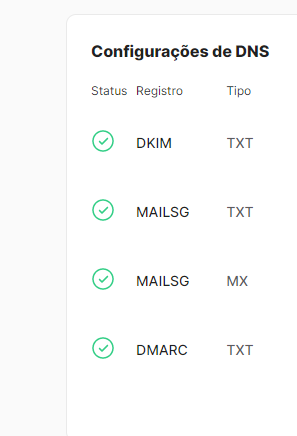
É isso, terminamos por aqui!
com amor
equipe leadlovers™
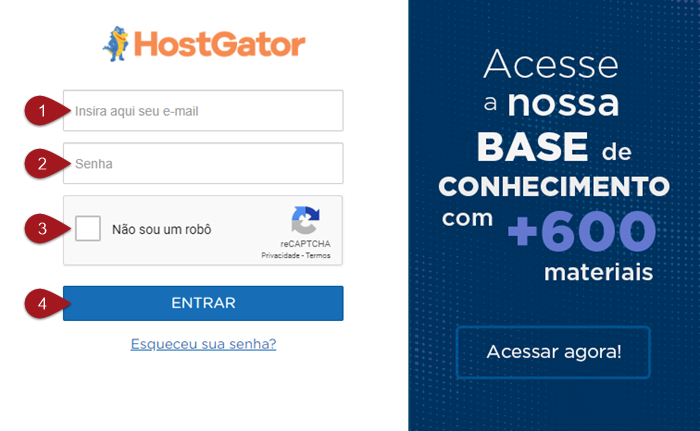
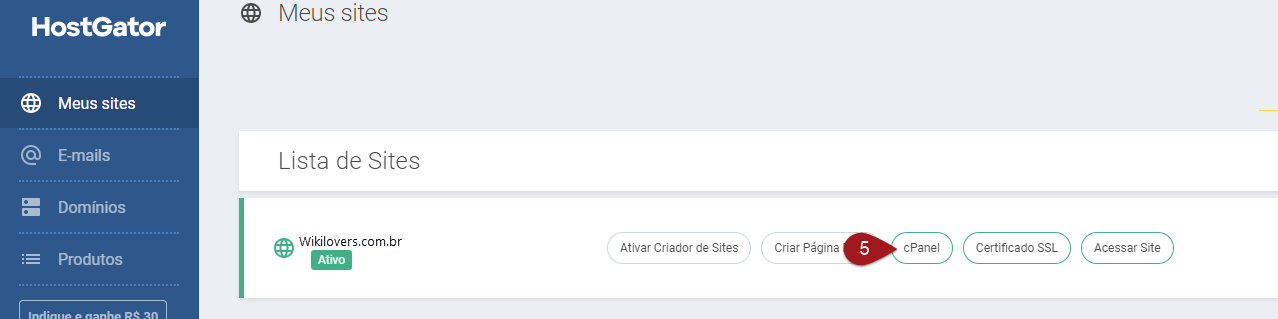
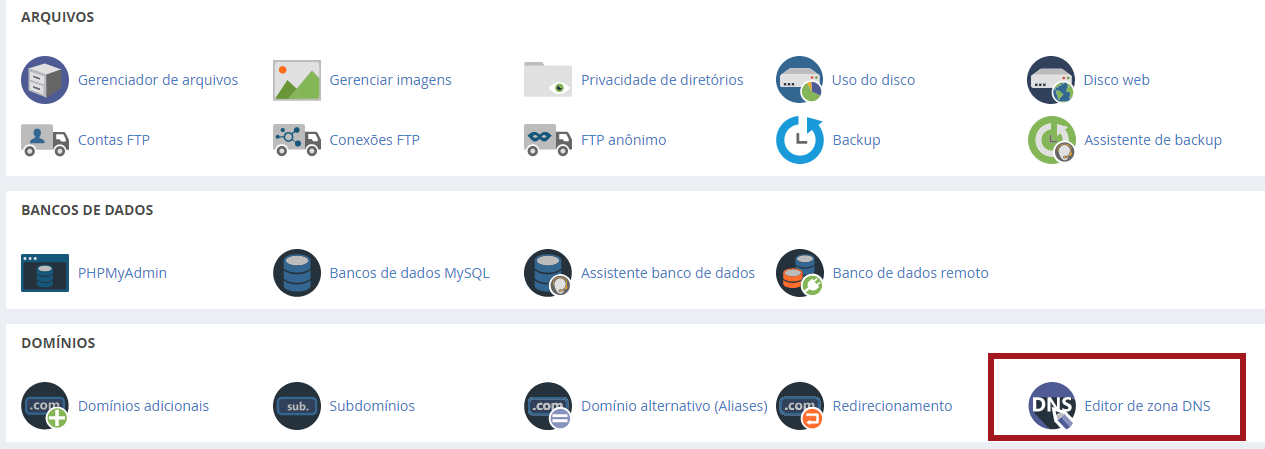
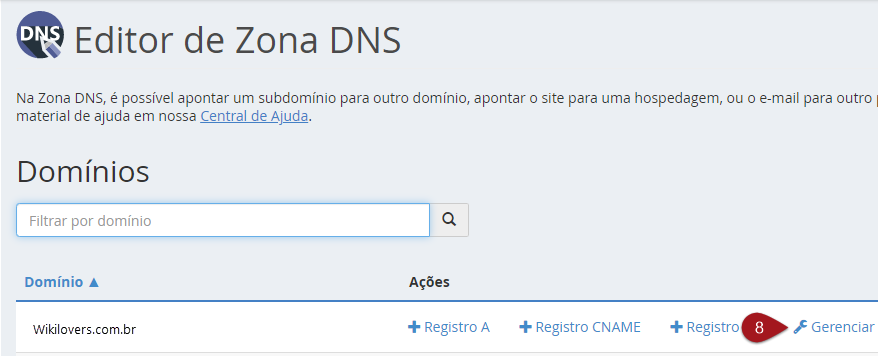
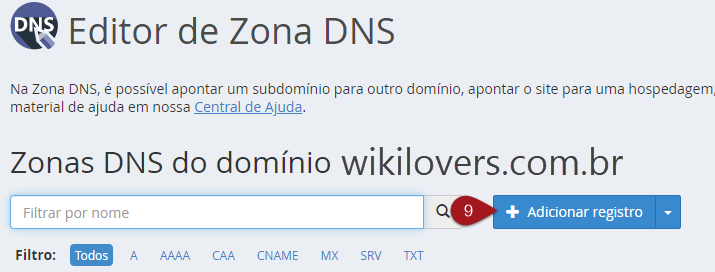




No comment yet, add your voice below!