Objetivo: Ensinar o que é, como funciona e como usar o ChatBot.
Para quê serve: O Chatbot é um robô que permite automatizar a interação com os visitantes de seu site.
O que é?
Um Chatbot é uma ferramenta para conversar com seu cliente, seus leads, visitantes de sua página.
O objetivo dele é que através de configurações pré-determinadas a conversa ocorra de forma natural atendendo as necessidades de maneira rápida e sem precisar de um atendente humano.
Através de um fluxograma você pode configurar os diversos caminhos que seu lead possa percorrer na conversa.
Utilizar esta função é importante pois permite escalar o atendimento e agilizar processos.
Para os seus leads, o mesmo pode ser um novo canal de atendimento, com soluções eficientes e que, consequentemente, aumente a satisfação.
Veja o exemplo de nosso ChatBot em uma página:
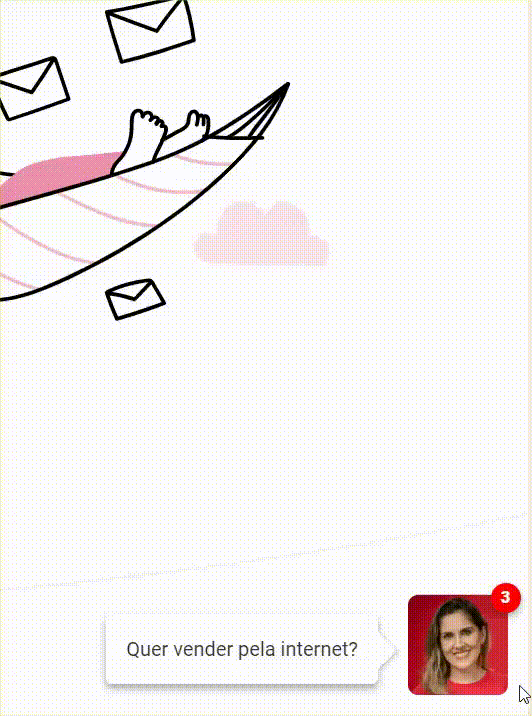
Como configurar
Acesse o menu lateral da leadlovers, e clique em Chatbot.
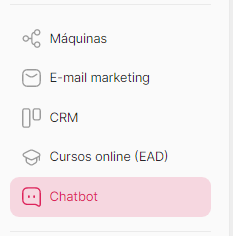
Nº1–Você será redirecionado uma nova aba
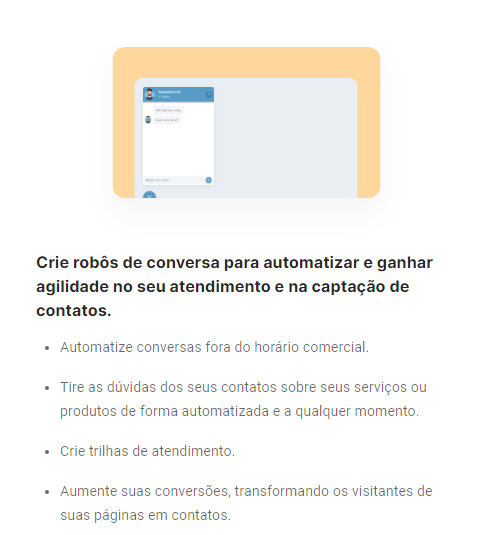
Nessa tela, você terá algumas orientações do processo e funcionamento do Chatbot.
Terá dois botões;
1- Crie o chatbot
2- Aprenda como criar
Clique na primeira opção;
Você será redirecionado para área de organizar o fluxo da conversa e verá que lá já tem uma mensagem inicial criada.
Inserindo uma nova segmentação
Para criar seu chat insira balões de Mensagens ou Ações que serão o “caminho” que o visitante percorrerá na conversa.
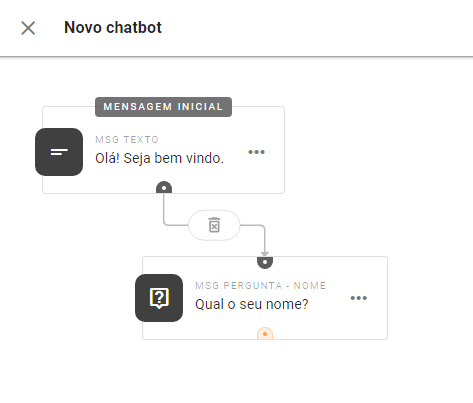
Nº2– Na parte superior, terá 3 botões:
![]() Clicando neste botão, você pode optar por adicionar uma nova Mensagem, uma nova Ação ou uma Integração.
Clicando neste botão, você pode optar por adicionar uma nova Mensagem, uma nova Ação ou uma Integração.
![]() Clicando no botão de testar, é possível testar a automação.
Clicando no botão de testar, é possível testar a automação.
![]() Utilize esse botão para salvar irá salvar todo o projeto.
Utilize esse botão para salvar irá salvar todo o projeto.
Adicionando nova Mensagem
Você pode utilizar alguns elementos para construir a sua mensagem: Texto, Imagem, Vídeo, Pergunta e Opção.
Nº3– Selecione a opção que deseja.
Observação: na edição de cada mensagem você pode a qualquer momento mudar o Tipo da mesma.
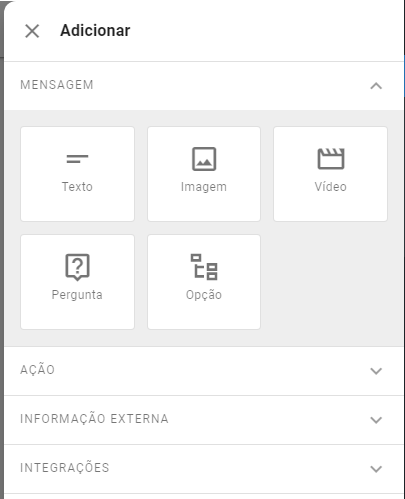
TEXTO
A) A mensagem já vem com um textinho padrão “Nova mensagem de texto”, apague essa frase para começar a escrever o que deseja.
É possível editar a mensagem com alguns elementos básicos de digitação:
B) Você pode deixar o texto em negrito B ou em itálico I;
C) Alterar a cor da fonte;
Observação: para alterar a cor de um texto já escrito é preciso primeiro selecioná-lo.
D) Transformar uma palavra, uma parte da frase ou a frase completa em um Hyperlink.
Quem clicar em cima será redirecionado para um link externo. Clique em Save para adicionar o link.
Observação: o link inserido precisa ser “completo”, ou seja, ele precisa ter os protocolos de https:// ou http:// inseridos. Links sem essa opção podem não funcionar.
Exemplo:
link com protocolo: https://wikilovers.com.br
link sem protocolo: wikilovers.com.br
E) Nessa opção você pode utilizar as Tags de contatos.
Essas tags apoiam na personalização da conversa com seus prospectos.
Por padrão você verá a tag *|NOME_ATENDENTE|*, mas conforme vai adicionando campos para capturar certas informações dos leads poderá utilizar também Tags que associem-se à esses campos.
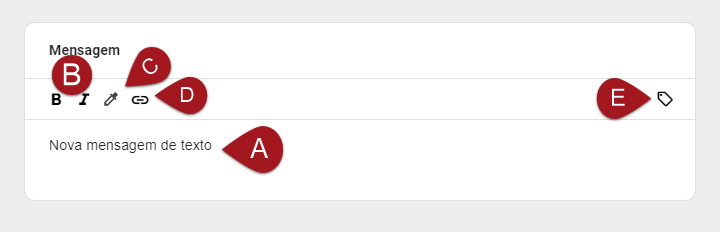
Nº4– Clique em Salvar para fazer as edições feitas.
IMAGEM
Nessa opção você pode inserir o link de uma imagem ou selecionar uma que já esteja salva em seu computador.
A) Cole o link nesse campo
B) Clique para escolher uma imagem já salva.
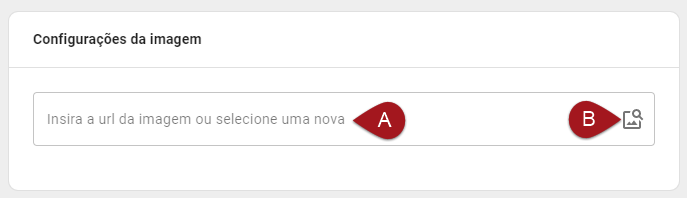
Nº4– Salve a configuração realizada.
VÍDEO
Por enquanto, só podem ser adicionados links de vídeos que estão hospedados no Youtube ou no VIMEO.
A) Insira o link do seu vídeo.
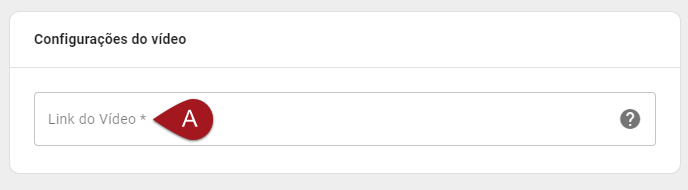
Nº4– Lembre de Salvar sua nova configuração.
PERGUNTA
Através desse elemento você pode optar por capturar algumas informações do pessoal que está entrando em contato contigo.
A) Em Tag determine o código que identificará esse balão;
Será através desse código que mais a frente você irá informar em qual balão está capturando certa informação do lead.
Exemplo: Pergunta1, P2, etc..
B) No campo de Mensagem escreva a pergunta que deseja fazer;
Aqui você tem as mesmas opções de edição que tem no elemento Texto.
C) Escolha o Tipo que deseja que seja a resposta: Texto, Telefone ou E-mail.;
D) O Placeholder é a informação que aparecerá no campo de respostas;
Você pode usá-lo para sugerir/guiar como o campo deve ser preenchido.
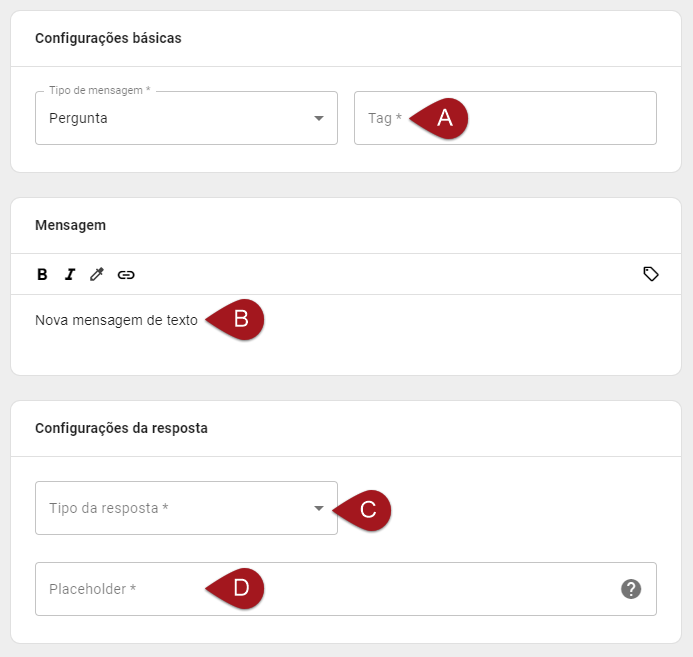
Nº4– Clique em Salvar para fazer as edições feitas.
OPÇÕES
Diferente das Perguntas, nesse elemento, os visitantes podem selecionar sua resposta dentre de certas opções já pré-determinadas.
A) Determine a Tag que deseja identificar esse balão.
B) Configure a Mensagem de escolha.
Novamente, as edições no Texto podem ser feitas como mostradas anteriormente.
C) Insira a opção de resposta que poderá ser escolhida
D) Escolha o Tipo de resposta que deseja
E) Nesse botão você Remover a opção configurada
F) Clique aqui para Adicionar novas opções.
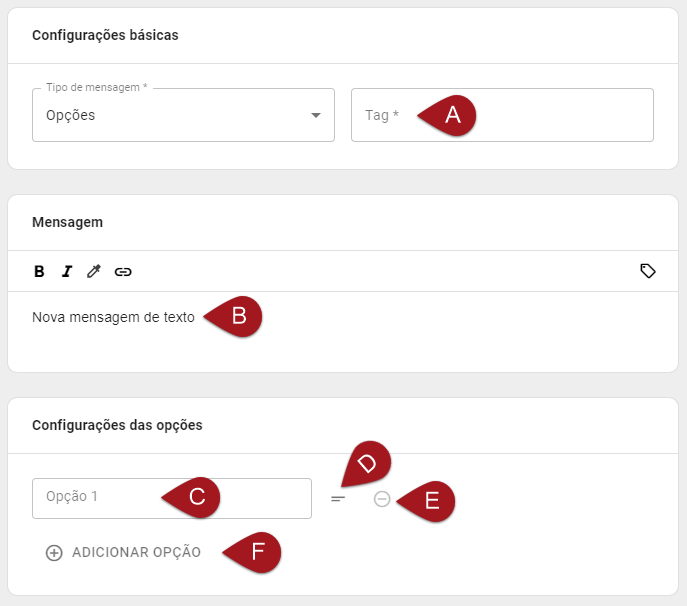
Nº4– Salve a configuração realizada.
Determinando uma Ação
É possível configurar para o sistema fazer alguma Ação no seu lead/aluno dependendo da interação do mesmo com o chat.
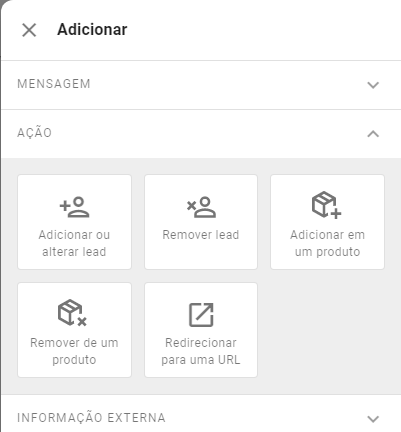
Você pode adicionar, editar ou remover um lead, pode também adicionar ou remover de um produto ou redirecionar
o lead para uma URL.
Nº5– Selecione a opção que deseja realizar.
Observação: na edição da ação você pode a qualquer momento mudar o Tipo da mesma.
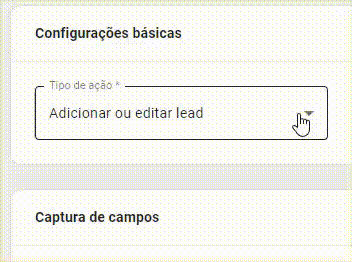
ADICIONAR/EDITAR LEAD
A) Em Captura de Campos, selecione os campos que deseja inserir no lead.
No momento os campos que podem ser capturados são: E-mail, Nome, Telefone, Empresa, Cidade, Estados, Aniversário (data de nascimento), Gênero, Mensagem e Anotações.
Importante: Cada campo de captura deve ter sido capturado previamente através de alguma Mensagem.
B) Aqui você vinculará o campo de informação do lead com o balão da Mensagem onde você perguntou ao lead a informação.
C) Clique aqui para Remover algum campo que não queira mais utilizar.
Obs.: O campo de E-mail é obrigatório.
D) Já em Configurações Adicionais é possível ainda especificar em qual Máquina, Funil e Sequência deseja que o lead entra.
E) Se gostaria de Aplicar um Score ou
F) se deseja inserir uma Tag no lead.
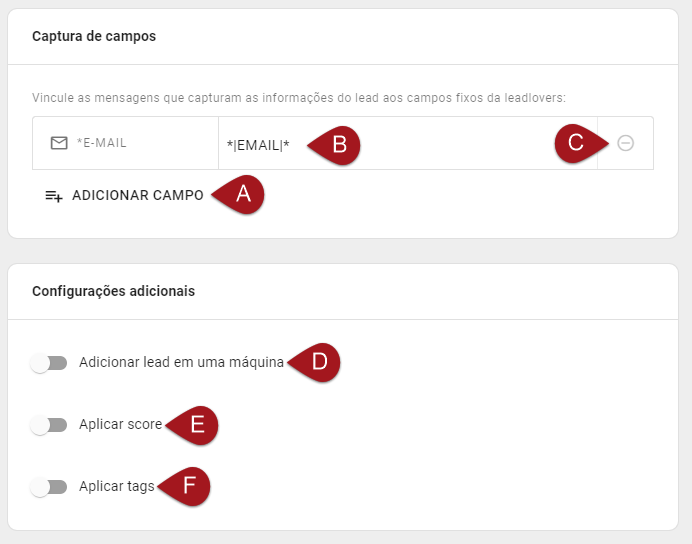
Nº6– Salve a configuração realizada.
Observe que ao habilitar uma dessas Configurações Adicionais o interruptor fica rosa.
REMOVER LEAD
A) Para identificar o lead que será removido, o sistema precisa do e-mail do mesmo e, por isso, é preciso capturar essa informação em alguma mensagem antes da Ação.
Então você irá indicar em qual mensagem você pegou essa informação do lead.
B) Selecione de qual Máquina deseja retirar o lead.
IMPORTANTE: Atualmente, só é possível retirar o lead da toda a máquina! Caso o lead esteja em mais de um funil dentro dessa máquina, ele será excluído de todos os funis.
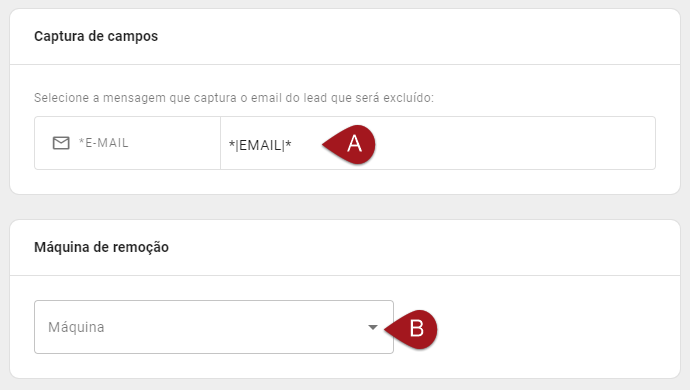
Nº6– Clique em Salvar para fazer as edições feitas.
ADICIONAR ALUNO
A) Em Captura de Campos, selecione os campos que deseja inserir no lead.
Assim como na Ação de adicionar lead, cada campo de captura deve ter sido capturado previamente através de alguma Mensagem.
Porém, para inclusão em Produtos existem menos opções dos campos que podem ser capturados sendo esses E-mail, Nome, Telefone e Documento.
B) Aqui você vinculará o campo de informação do lead com o balão da Mensagem onde você perguntou ao lead a informação.
C) Clique aqui para Remover algum campo que não queira mais utilizar.
Obs.: Para adicionar um aluno, os campos de E-mail e Nomes são obrigatórios.
D) Já em Produto de inclusão selecione em qual Produto que o aluno deve entrar.
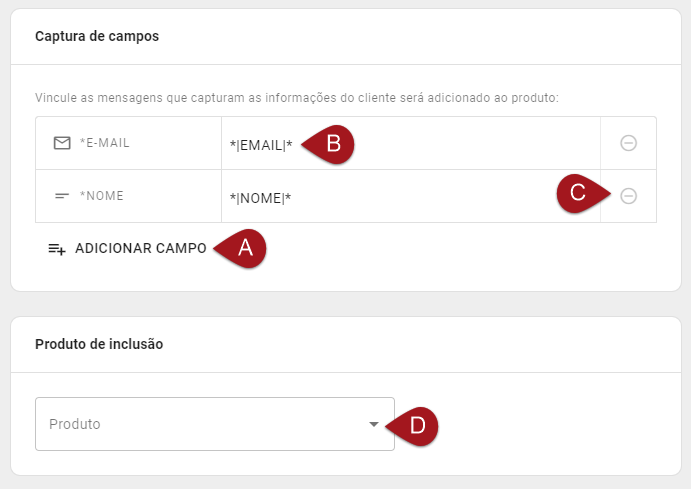
Nº6– Lembre de Salvar sua nova configuração.
REMOVER ALUNO
A) Assim como na exclusão de um lead na máquina, para identificar o aluno que será removido, o sistema precisa do e-mail do mesmo e, por isso, é preciso capturar essa informação em alguma mensagem antes da Ação.
Então você irá indicar em qual mensagem você pegou essa informação do lead.
B) Selecione de qual Produto EAD deseja retirar o lead.
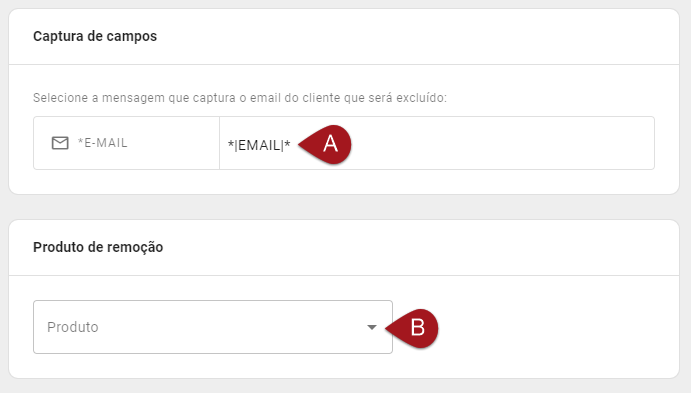
Nº6– Salve a configuração realizada.
REDIRECIONAR PARA UMA URL
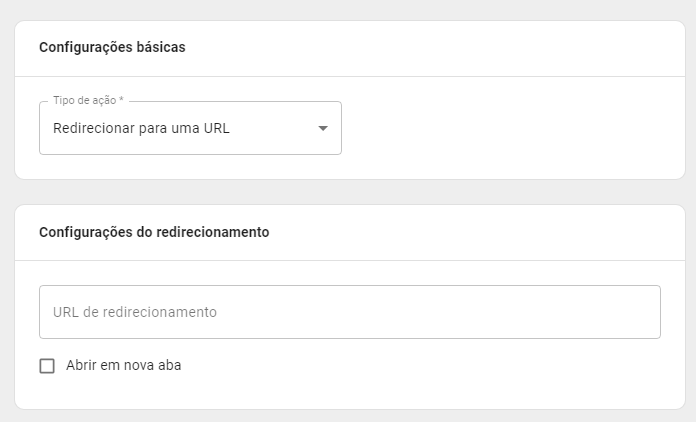
A) Assim que acessar essa área, basta adicionar a URL de redirecionamento, no segundo campo.
Você ainda terá a opção de solicitar que seja “aberto em uma nova aba”.
Após configuração realizada, clique em Salvar.
Criando o fluxograma
Após adicionar todas as Mensagens e Ações que deseja em seu chat você irá configurar o fluxo da conversa.
Para isso, será necessário conectar cada balãozinho na ordem desejada.
É bem simples: basta clicar e segurar na bolinha do balão (antes ou depois) e arrastar seu mouse até a bolinha do fluxo desejado (antes ou depois) no próximo balão e então soltar.
Feito isso você verá que uma linha indicará a conexão e a ordem dos balões.
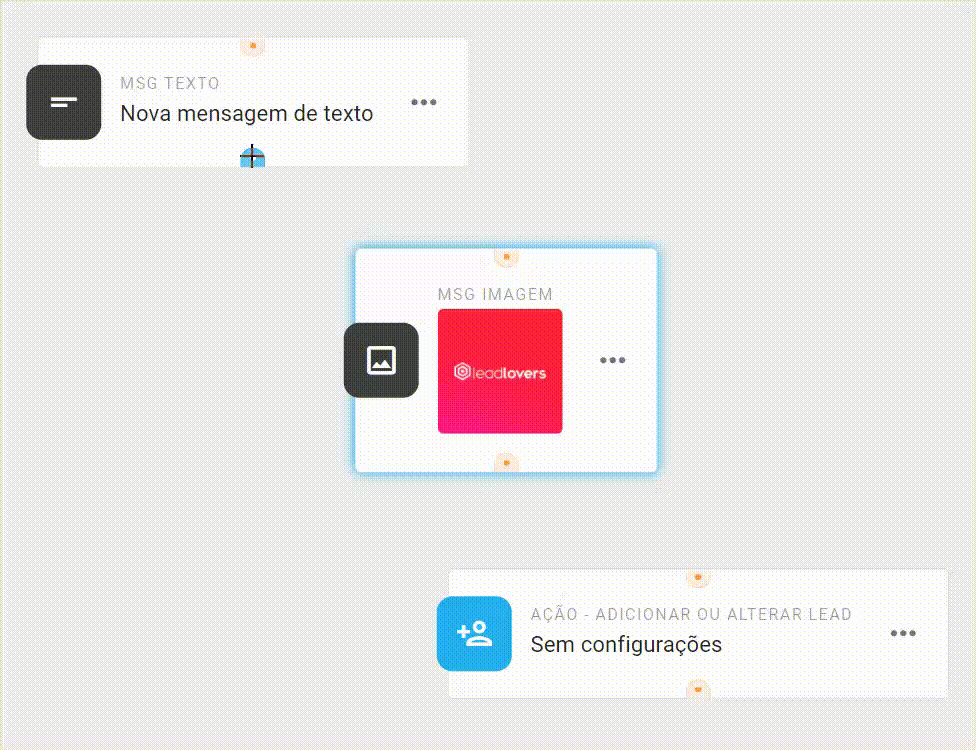
Observe que em cima e em baixo de cada balão possui uma bolinha.
Essa bolinha em laranja indica que o bolão não possui nem fluxo antes ou depois do mesmo.
Se a bolinha estiver cinza significa que a Mensagem ou a Ação está conectada.
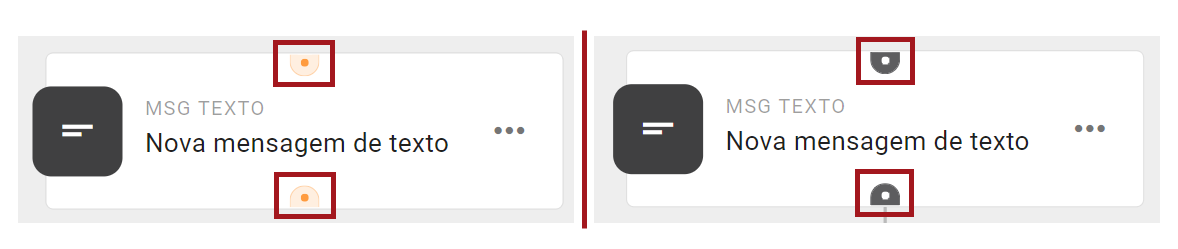
DICA: Lembre de adicionar uma mensagem de despedida ao final de cada fluxo, dessa forma, o seu visitante entende que a conversa encerrou.
Nº7– Depois de determinar o(s) caminho(s) que a conversa com seu visitante seguirá, clique em Salvar no canto superior direito.
![]()
Como usar
Depois de criar e salvar seu novo chat você será redirecionado para área de organizar os mesmos e verá uma Lista de Chats.
Adicionando o chat em uma página
Nº8– Clique nos 3 pontinhos.

Nº9– Selecione a opção Usar.
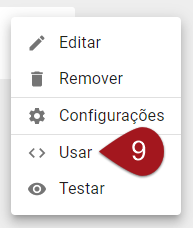
Nº10– Abrirá um pop-up onde você poderá Copiar o código do ChatBot.
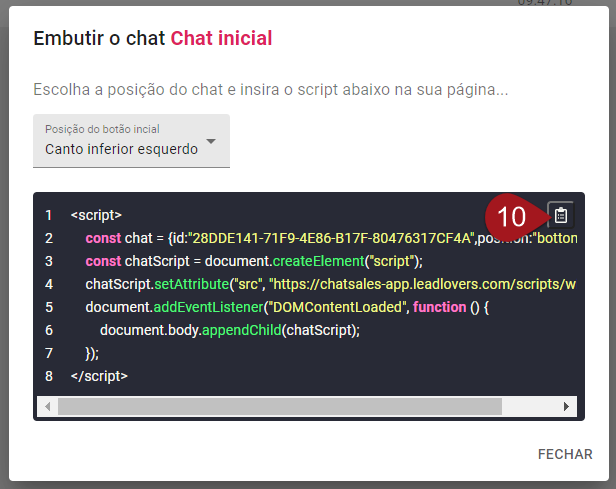
Nº11– É esse código que você irá colar na opção de códigos de corpo (BODY) para adicionar em sua página ou em seu site.
E o seu ChatBot já está criado e adicionado em sua página pronto para interagir com seus visitantes!
Assuntos relacionados:
Caso queira mais informações como utilizar, acessa nossa playlist no youtube
É isso, terminamos por aqui!
com amor ❤
equipe leadlovers™
Comments are closed for this article!