Objetivo: Apresentar todas as configurações do Chat do webinar. No artigo sobre o Gerenciamento do Webinar, mostramos onde você pode visualizar e administrar o chat.
Para que serve: Na parte de Chat, os espectadores do seu webinar podem fazer comentários, enviar dúvidas e trocar mensagens entre eles mesmos durante a transmissão. E você pode gerenciar as mensagens e o visitantes.
Requisito(s) necessário(s): 1. O webinar precisar estar criado.
ACESSE A ABA CHAT DO WEBINÁRIO.
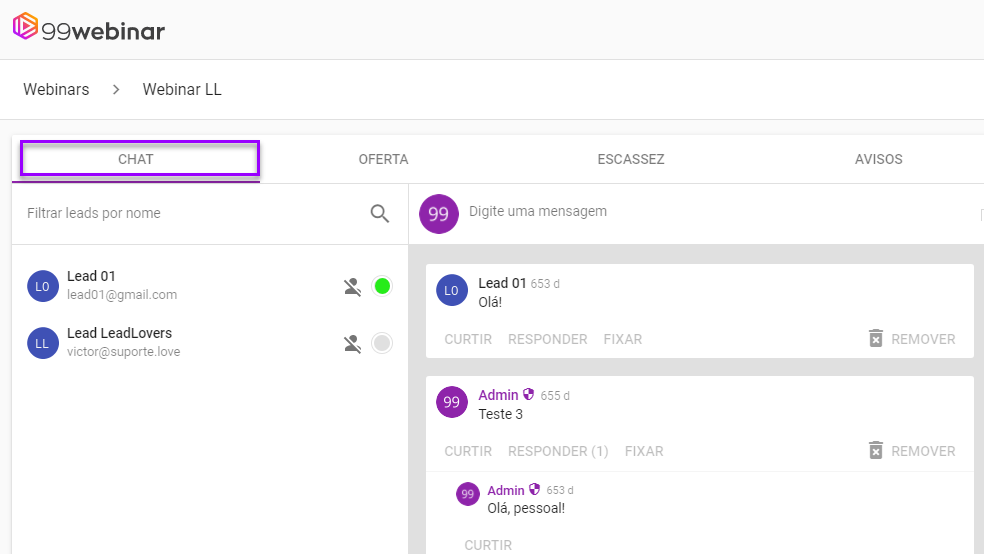
Administrando os leads no chat
À esquerda, vão aparecer todos os leads que se cadastraram para assistir seu Webinar.
Vamos dar uma olhada nas funcionalidades desta parte:
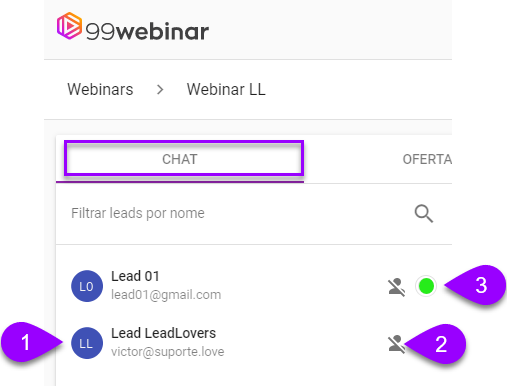
1 – Os leads vão ser listados aqui, com nome e e-mail, fornecidos no cadastro. Acima, você pode usar o campo de busca para localizar um lead mais rapidamente.
2 – Este botão é usado para bloquear o lead, impedindo que ele envie mensagens no chat. Clique no botão novamente, e o lead será desbloqueado.
3 – Leads que tem uma bolinha verde, como vemos aqui neste item, estão online no seu Webinar. Agora, se esta bolinha estiver cinza, é um lead que já fechou a sua exibição.
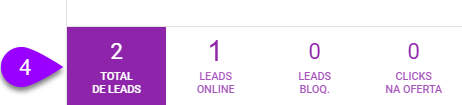
4 – Aqui estão as estatísticas do seu Webinar: quantidade de leads online, total de leads cadastrados, quantos deles estão bloqueados no chat e quantos deles clicaram no botão de oferta.
Administrando as mensagens no chat
Agora, vamos ver as funcionalidades que temos na parte da direita!
As mensagens enviadas no chat vão aparecer neste formato. A mais recentes estarão acima, e as mais antigas abaixo. Você pode:
5 –É aqui onde você envia as mensagens para o chat! Basta digitar o que deseja, e depois apertar a tecla Enter
6 – Curtir a mensagem, enviada pelo lead. Para descurtir, basta clicar novamente na opção. O número de curtidas da mensagem aparece à frente, entre parênteses.
7 – Responder a mensagem que o lead enviou. Sua resposta aparecerá logo abaixo, com o seu nome. Como pode ver, o número de respostas que a mensagem recebeu também aparece logo à frente, entre parênteses.
8 – Fixar uma mensagem no topo. Assim, todos que entrarem no Webinar vão ver a mensagem escolhida acima de todas as outras.
IMPORTANTE: Apenas uma mensagem pode ser fixada por vez. Escolher uma nova mensagem para fixar remove a anterior.
9 – Remover uma mensagem enviada por um lead ou por você. Após removida, os leads do seu Webinar verão um aviso de que a mensagem foi removida por um administrador. Mas, ela ainda pode ser vista dentro do Gerenciador. Colocar o mouse sobre uma resposta apagada revela o aviso de “Removida”, em vermelho.
IMPORTANTE: Se você colocar o mouse sobre uma resposta, um pequeno X aparece. Clique nele para apagar esta resposta. Da mesma forma que remover uma mensagem deixa um aviso, apagar uma resposta também deixa uma mensagem de remoção. Mas, ela ainda pode ser vista dentro do Gerenciador. Colocar o mouse sobre uma resposta apagada revela o aviso de “Removida”, em vermelho.
OBS: apagar uma mensagem remove, automaticamente, todas as respostas que esta mensagem tinha.
🏁 É isso, terminamos por aqui!
com amor ❤
equipe 99Webinar™
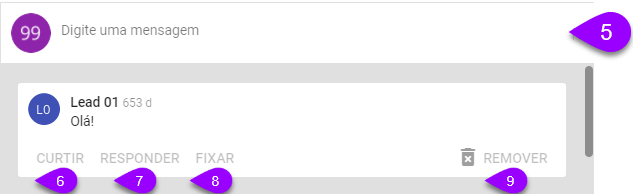
No comment yet, add your voice below!