Objetivo: Ensinar como tirar um print.
Para que serve: Fazer uma captura da tela que está sendo visualizada no computador.
Requisito obrigatório: 1. Ter um computador ou notebook com um teclado que tenha os comandos para realizar a ação de captura de tela.
Em alguns momentos, nosso suporte técnico precisará que nos envie uma captura da sua tela para analisar melhor o seu caso e poder ajudar de forma mais precisa. Pensando nisso, neste tutorial você irá aprender como fazer um print screen e localizar a imagem mais tarde no Windows, macOS e Linux.
No Windows
Tecla Print Screen
Para realizar a captura de tela no Windows você deve apertar o botão correspondente a essa função em seu teclado. A tecla Print Screen fica posicionada geralmente no lado direito do teclado perto da tecla F12 e Enter (em alguns teclados é necessário usar a combinação Fn + Print Screen para habilitá-la). Abaixo veja dois exemplos de teclados Microsoft e onde a tecla está posicionada:
Exemplo de tecla Print Screen no teclado virtual do Windows 10:
Exemplo de tecla Print Screen em um teclado da Microsoft.
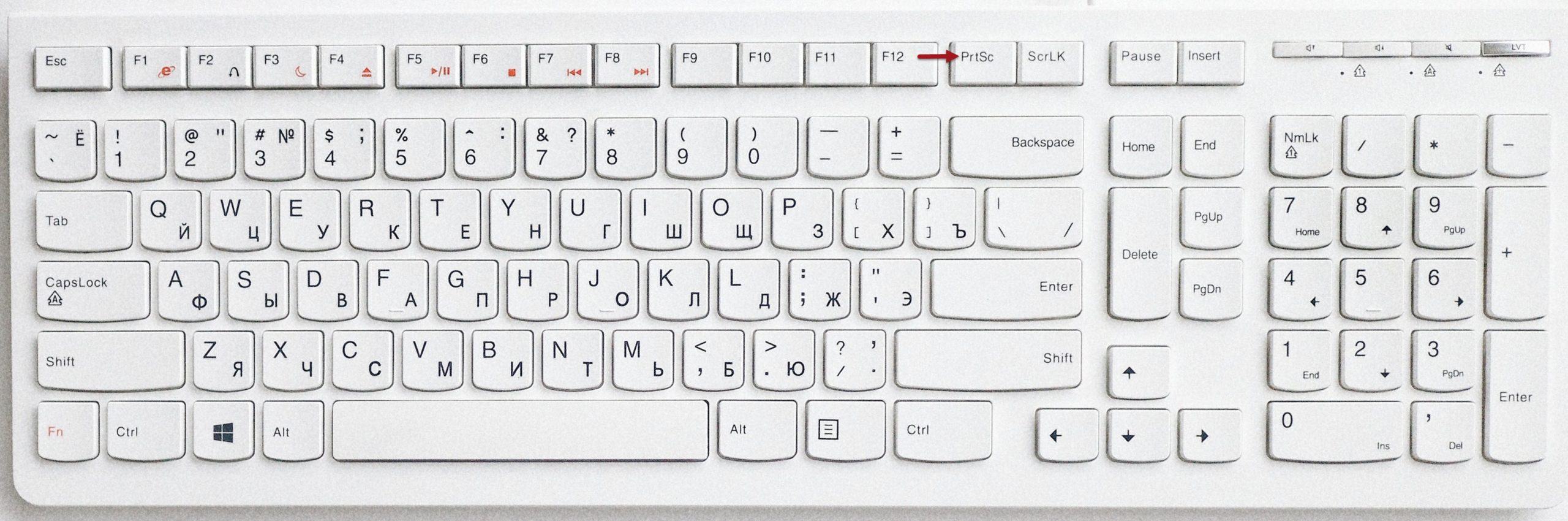
Observação: A tecla Print Screen pode aparecer escrita de várias formas, algumas delas são: PrtScn, PrtSc, Print Scn, entre outras.
Windows 7
O procedimento que ensinaremos a seguir era comumente utilizado no Windows 7, mas ele pode ser usado também no Windows 8 e 10, se assim preferir. A seguir ensinaremos também outros métodos que podem ser utilizados nos sistemas operacionais mais atualizados.
Nº1– Pressione a tecla Print Screen no seu teclado.
Nº2– Abra o programa Paint, que já vem por padrão instalado no Windows. Você pode utilizar a barra de pesquisa do sistema operacional para encontrá-lo em seu computador.
Nº3– Vá até a opção “Seleção” (não em “Selecionar” que fica logo abaixo), conforme indicado no print abaixo.
Nº4– Clique com o botão direito do mouse na área em branco.
Nº5– Dentre as opções que irão aparecer, selecione “Colar”.
Nº6– Depois de colar o print, selecione “Arquivo” no canto superior esquerdo do programa.
Nº7– Coloque o cursor do mouse em cima da opção “Salvar como” para ver as opções.
Nº8– Escolha o formato que deseja salvar o print, recomendamos que seja PNG ou JPEG.
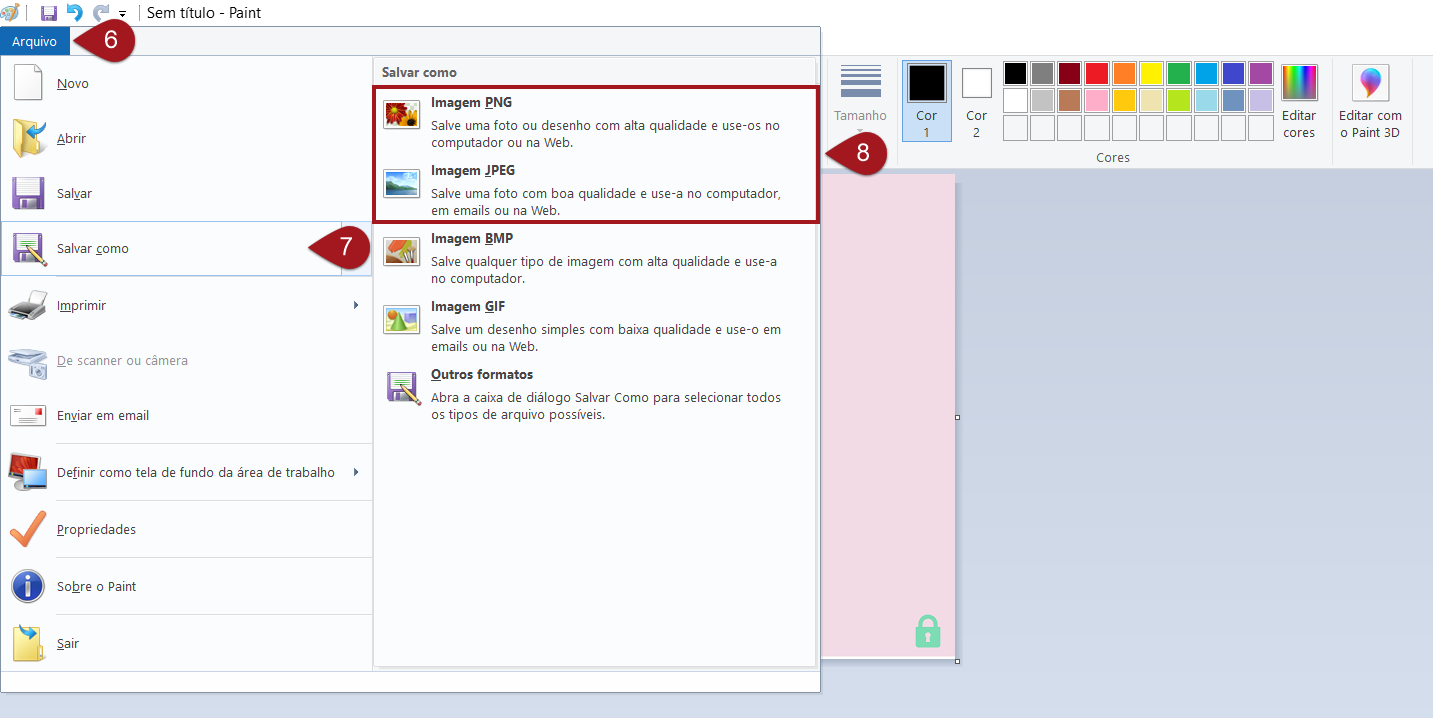
Nº9– Selecione o local em seu computador que o print será salvo e escolha um nome para o arquivo.
Nº10– Clique em “Salvar”.
Pronto, agora o print já está salvo no local que escolheu em seu computador!
Windows 8
Nº1– No seu teclado, pressione a tecla Windows + Print Screen.
Nº2– Enquanto o print estiver sendo realizado, a tela ficará escura como no exemplo:
Nº3– Depois que fizer isso, esta imagem ficará salva automaticamente em “Este Computador” > “Imagens” > “Capturas de Tela”.
Windows 10
Nº1– No seu teclado, pressione a tecla Windows + Shift + S.
Nº2– Selecione a área que deseja fazer o print.
Nº3– Acesse a “Central de Notificações” do Windows.
Nº4– Clique sobre a notificação da captura de tela.
Nº5– Na janela que abrir, é possível fazer edições na imagem, como por exemplo desenhar sobre ela ou cortá-la Assim que estiver como deseja, clique no ícone de disquete para salvar.
Nº6– Escolha uma pasta para guardar a imagem e dê um nome para ela.
Nº7– Clique em “Salvar”.
No macOS (Apple)
Para fazer uma captura da tela inteira, basta pressionar: Shift + Command + 3. Assim que fizer isso, uma miniatura deve aparecer no canto da tela e ao clicar sobre ela será possível editar o print. Caso não apareça, pode aguardar até que a captura seja salva na mesa.
Para verificar outras maneiras de tirar print no Mac, acesse este material preparado pela Apple.
No Linux
Na maioria das distribuições do sistema operacional Linux, é possível fazer uma captura de tela clicando na tecla do comando de Print Screen no teclado e salvando na pasta desejada. Caso essa forma não funcione, recomendamos que seja feita uma consulta de como funciona essa opção na distribuição que você está utilizando.
Suporte
Se surgir qualquer dúvida ou situação, ou se precisar de qualquer ajuda durante este procedimento, por favor, entre em contato com o nosso suporte!
🏁 É isso, terminamos por aqui!
com amor ❤
equipe leadlovers™
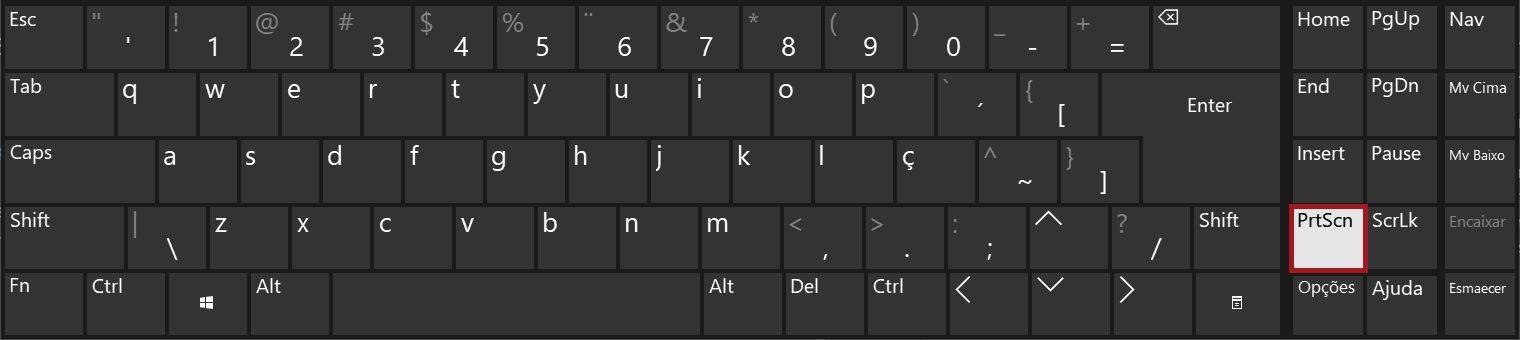
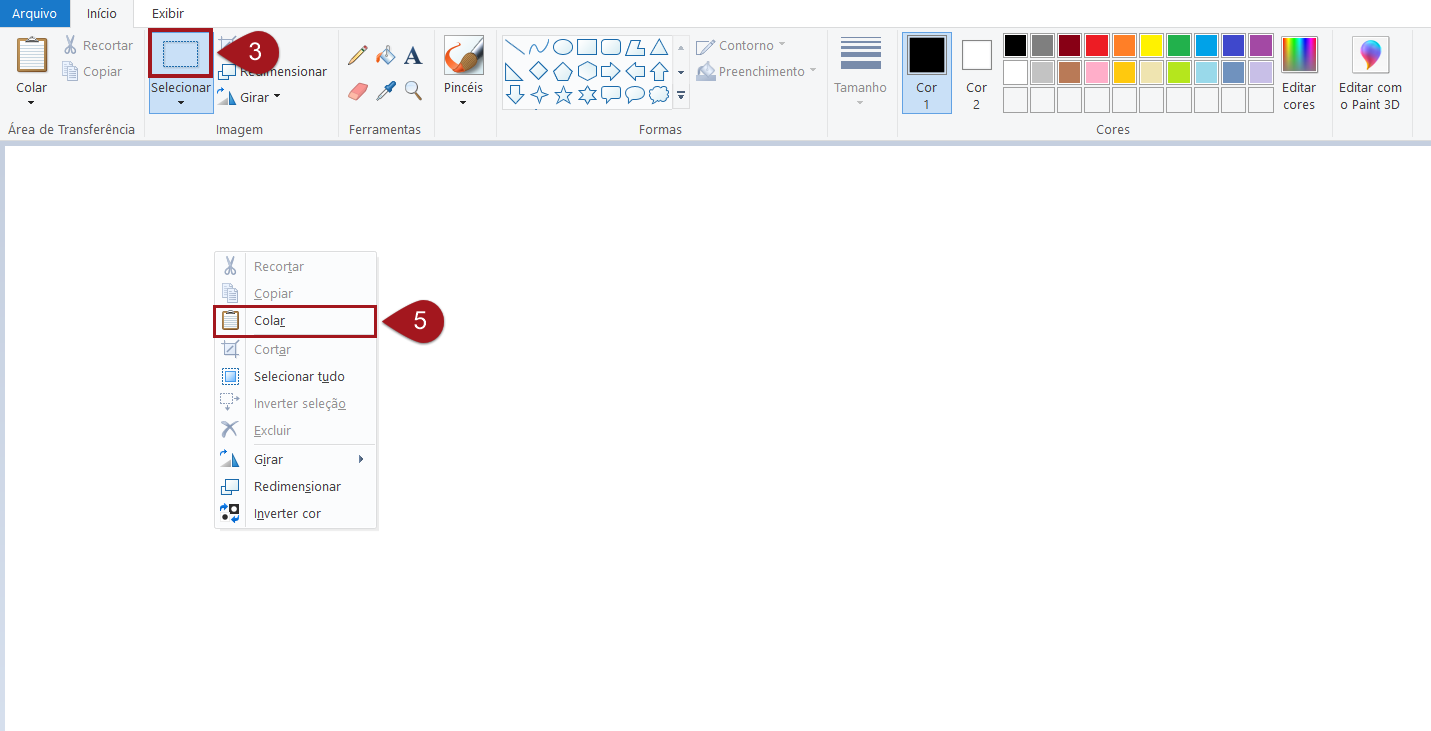
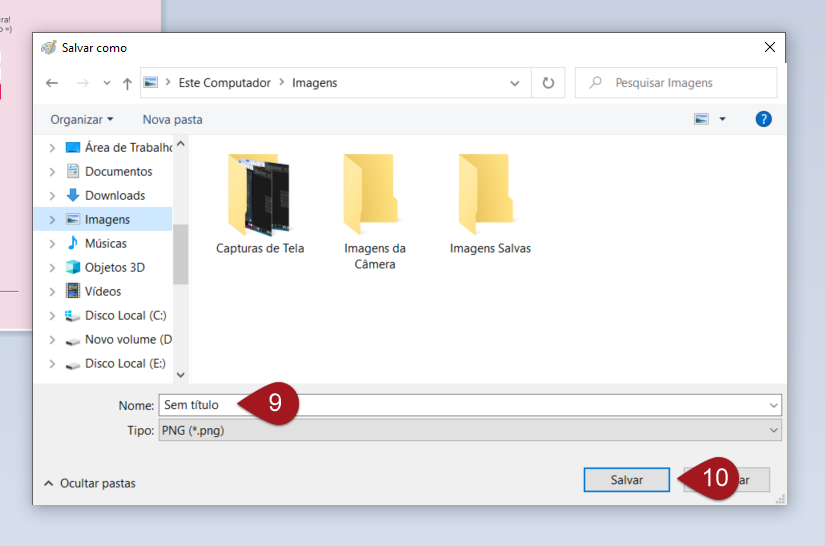
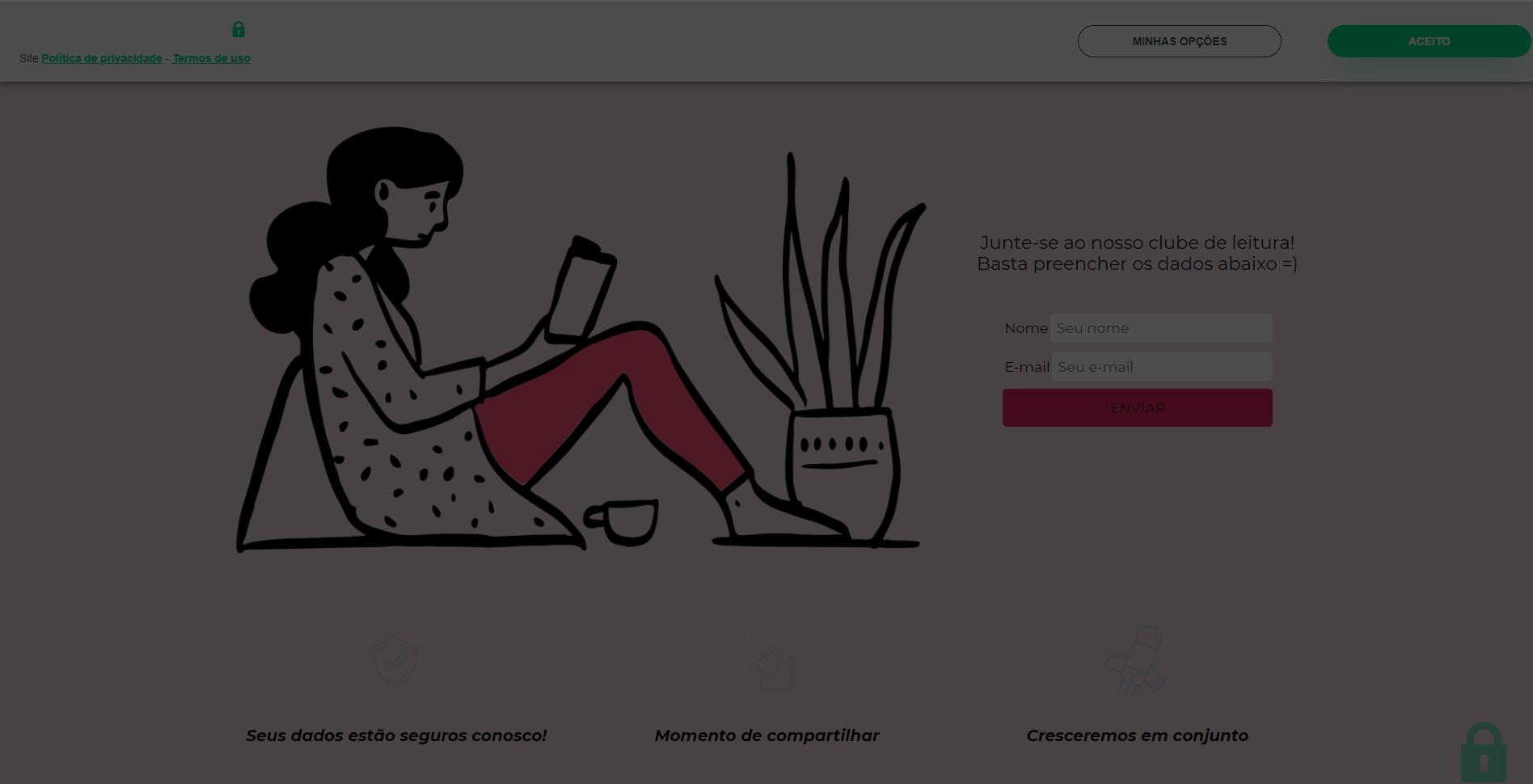
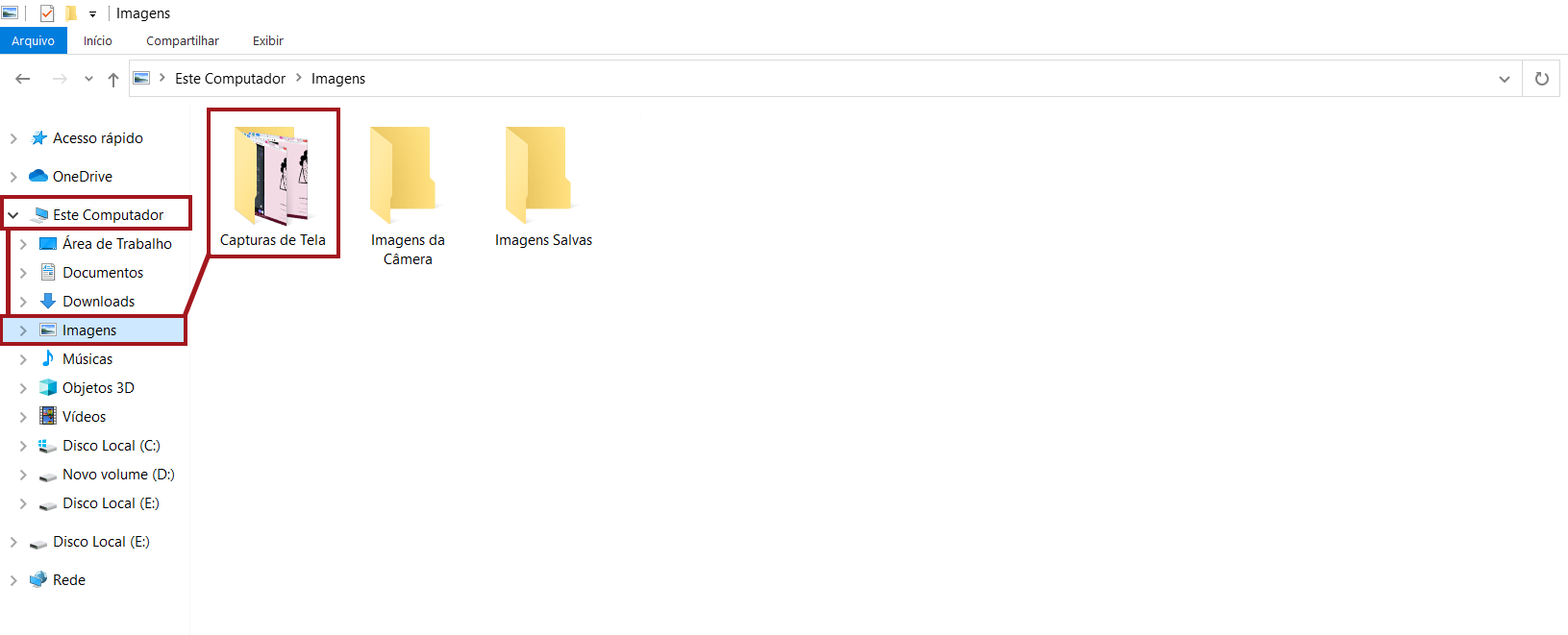
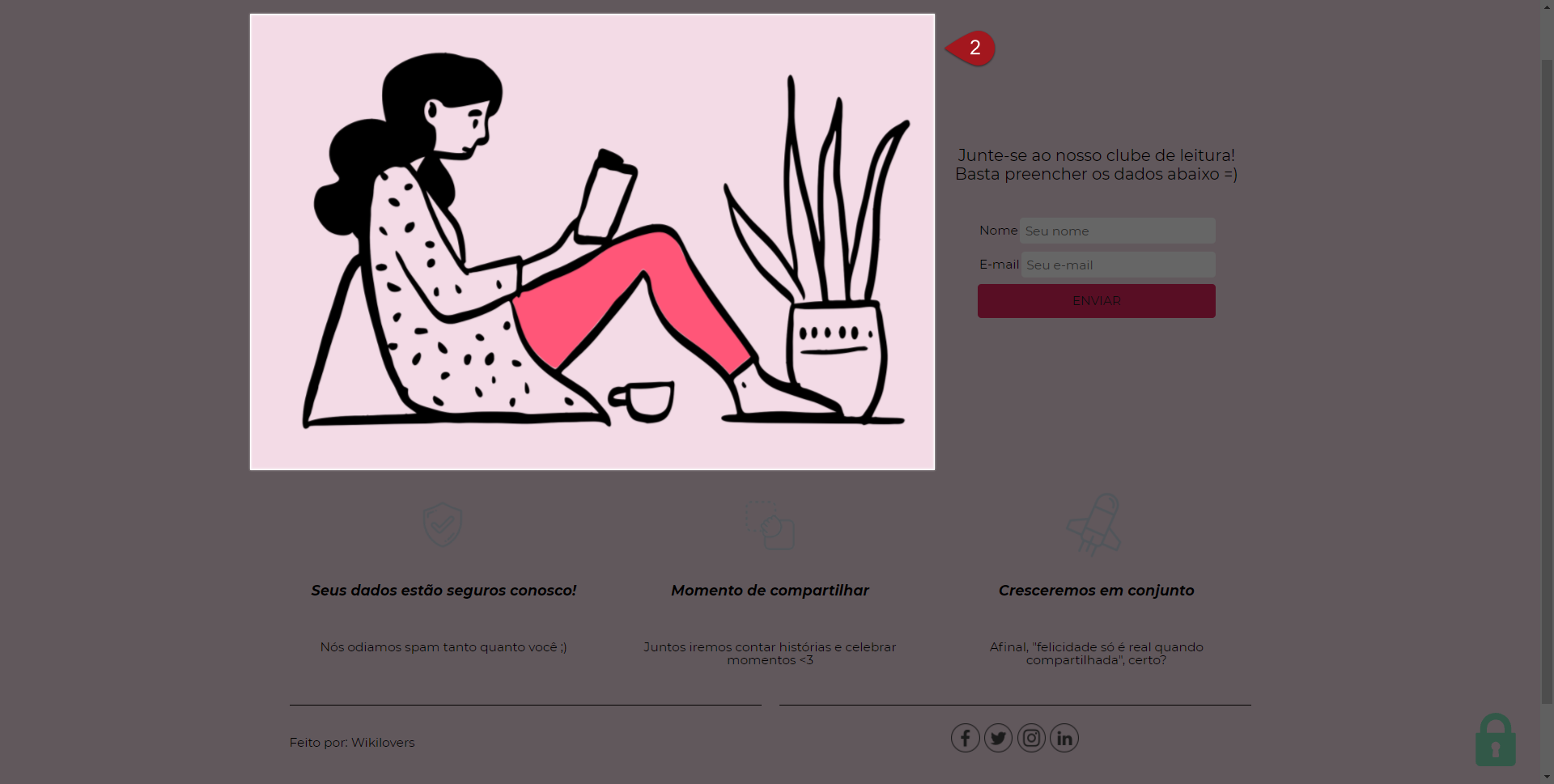
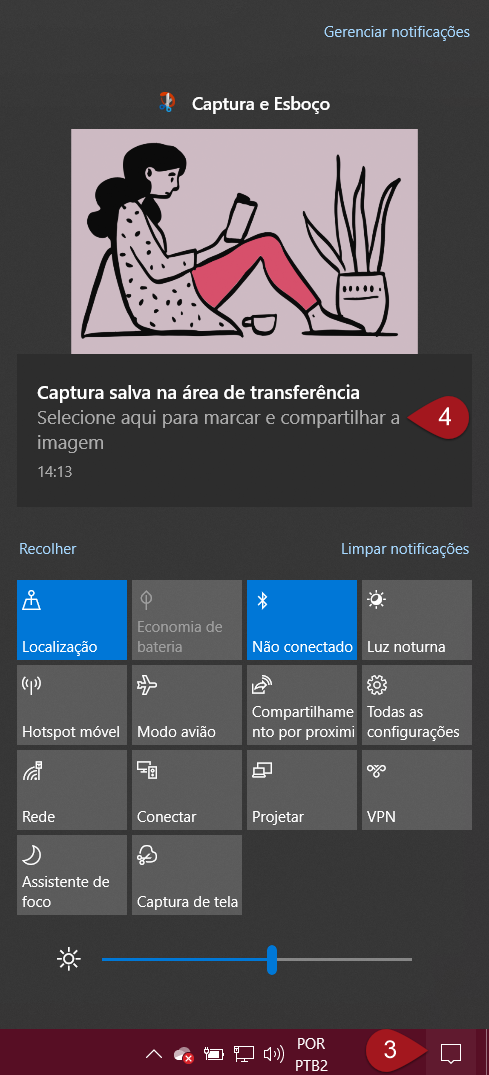
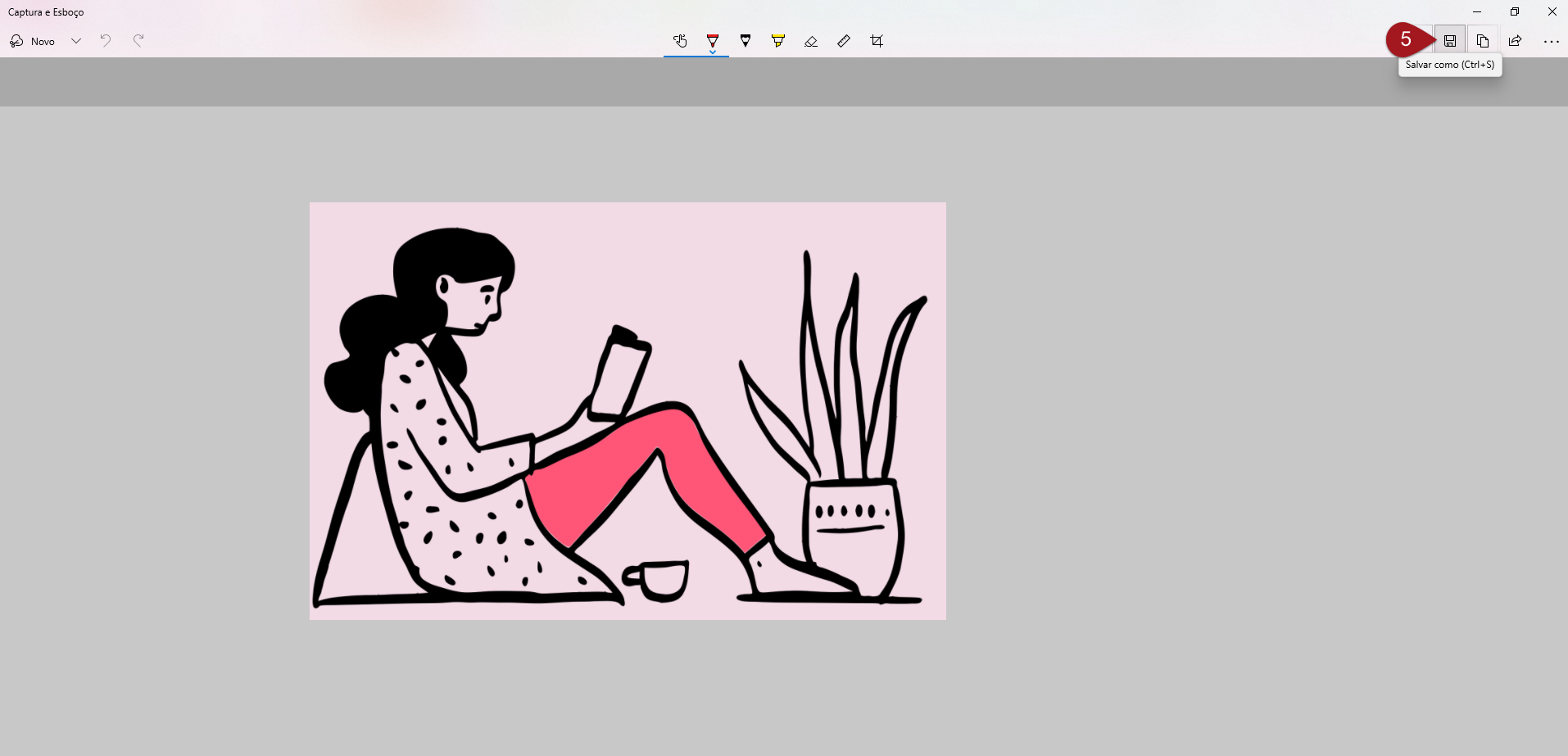
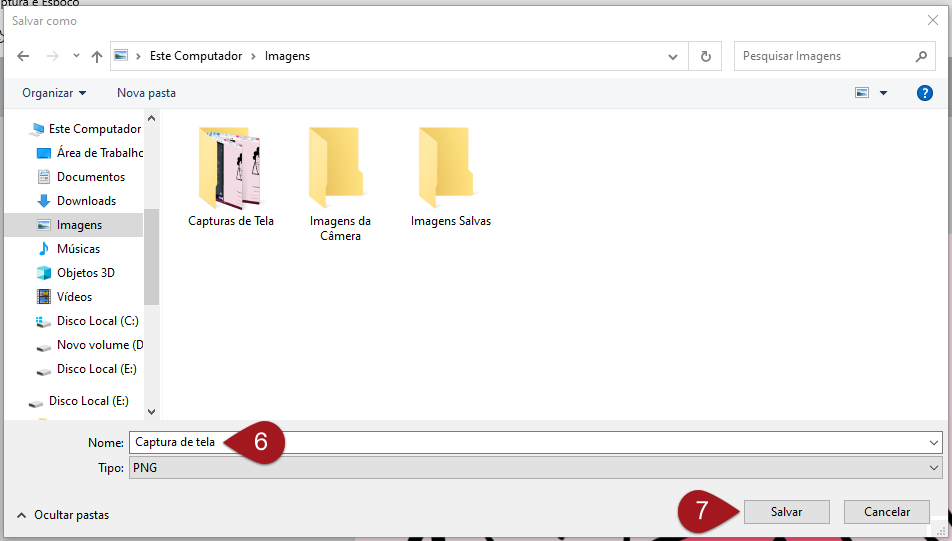
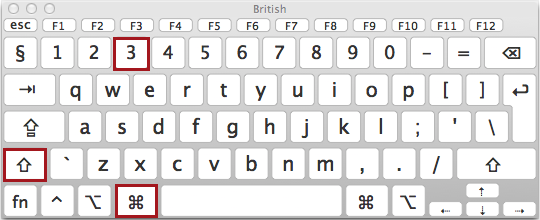
Comments are closed for this article!