Objetivo: Ensinar o que é como e como usar a Automação em fluxograma dos funis.
Para quê serve: Permite criar seus e-mails e organizar sua automação em um fluxograma.
⚠ ATENÇÃO:
– Não está disponível para todos os nossos clientes
– Ainda está em fase BETA Experimental
O que é
A Automação em fluxograma é um construtor de funis totalmente visual.
O objetivo do Fluxograma é que você possa organizar seus fluxos de forma bem visual, ficando ainda mais fácil de entender qual caminho seus leads estão passando dentro da sua estratégia de envios.
É importante utilizar essa função pois ela permite visualizar, de forma completa e clara, a jornada que um lead faz nos funis e sequências de e-mail.
Veja o exemplo de uma Automação:
Diferenças entre fluxograma x sequência
Apesar das visualizações serem diferentes a estrutura básica do funil segue a mesma: o lead entra no funil e percorrerá o mesmo recebendo os e-mails que tiverem nele até chegar ao Final do Funil.
A diferença principal é que, por enquanto, a Automação na máquina é única. A ideia é que os leads andem pelas ramificações dessa Automação.
Os leads entrarão por um mesmo funil e podem ser movimentados entre os funis por meio dos Gatilhos de E-mail.
Diferente da Sequência, onde a porta de entrada dos leads na máquina pode ser vários funis que não necessariamente estarão conectados de alguma forma.
Sequência
A Sequência é o formato já conhecido pelo nossos clientes, onde os funis ficam organizados por “linhas” horizontais.
É possível aplicar uma estratégia de Funil Vertical [em breve] no modelo de sequência, mas a visualização dos funis segue na horizontal.
Funis podem ser “separados” e não possuírem nenhuma conexão entre si.
Fluxograma
Como visto no início do artigo, nesse modelo, as mensagens ficam organizadas uma abaixo da outra, e os funis estão interligados e organizados por ramificações.
Além das mensagens as Condições também são informadas na tela como balõezinhos no fluxo. Uma Condição pode ser alguma configuração de gatilho de e-mail (abrir ou clicar na mensagem) ou uma configuração de disparo (exemplo: enviar mensagem #2 depois de 5 horas do envio da mensagem #1).
Como usar o fluxograma
⚠ IMPORTANTE: A troca do método de criação ainda não é possível. É preciso criar uma nova máquina para escolher o outro método de criação.
Criando uma nova máquina
Nº1– Na área das Máquinas, clique em Nova Máquina.
Nº2– Observe se a opção E-mail é a que está marcada e então selecione o modelo Máquina em Branco.
Obs.: Por enquanto só é possível utilizar a Automação nas máquinas de E-mail e no modelo em branco. Não tem como usar a funcionalidade na máquina de SMS, por exemplo, nem nos diversos Modelos Prontos de máquinas que temos.
Nº3– Prossiga com a criação da máquina informando o Nome que deseja que a mesma tenha.
Nº4– Selecione a conta de e-mail que quer usar como a remetente das mensagens
Obs.: A opção de criar a máquina já com o funil de Double Optin funcione apenas na visualização em Sequência por hora.
Nº5– Continue com a criação.
Nº6– Agora sim, selecione a opção Automação.
Nº7– Feito isso, aguarde um pouco e então sua nova máquina aparecerá em sua lista e você poderá acessar a parte dos funis.
Caso acesse alguma outra área da máquina, você pode também acessar os funis indo na aba Automações.
Criando um funil
Nº8– Clique no botão Criar automação.
Você será redirecionado para a área de organizar os funis e verá que lá já tem um funil criado, porém sem mensagens nele. Esse funil é o de entrada na máquina.
Hoje só é possível adicionar um único funil de entrada por Automação. Não tem como ter automações/fluxogramas diferentes dentro de uma mesma máquina.
Então para adicionar novos funis dentro da mesma automação, do mesmo fluxo, só pode ser feito através de um gatilho de clique ou abertura.
Mostramos como criar um segundo e novo funil por meio do Gatilho de E-mail no passo 24.
Configurações do funil
Nº9– Ao clicar nos 3 pontinhos do funil, verá 3 opções:
Informações do Funil: veja a quantidade leads percorrendo o funil e os leads que estão fora da sequência.
Aguarde um tempinho enquanto o sistema carrega as informações do seu funil.
Renomear: você pode alterar o nome do funil para algo que faça mais sentido em sua organização. Por exemplo, você pode deixar o nome do funil como “Boas Vindas” entre outros.
Clique em Renomear para salvar a alteração feita ou em cancelar caso não deseje editar o nome.
Inativar funil: Desativa todas as mensagens no funil e, consequentemente, suas ações e condições.
Criando uma mensagem
Nº10– Clique no ícone de mais ![]() para inserir uma Nova Mensagem.
para inserir uma Nova Mensagem.
Abrirá um menu de configurações à direita com 3 categorias: Envio, Ações no E-mail e Interações.
A parte de Interações será liberada em breve.
Já as Ações no E-mail só podem ser feitas depois de concluído as configurações de Envio.
Nº11– Em Envio selecione a opção E-mail.
Obs.: Por hora, as demais opções ainda não estão disponíveis.
Nº12– A página mudará para a área de criação de uma mensagem.
É possível selecionar entre os modelos disponíveis ou começar um mensagem do zero ao escolher o modelo Em Branco.
Note que nessa mesma área tem os Meus Modelos, que irão mostrar todos os layouts que você for salvando. Falaremos como é possível fazer isso daqui à pouco.
Depois de selecionar o modelo desejado, é o momento de editar a mensagem.
O editor de e-mail é o, já conhecido de nossos clientes, Editor Avançado. Só teve um pouco de mudança no layout.
À direita estão as ferramentas de criação da mensagem: inserir texto, imagem, etc.. Você pode dar uma olhada sobre como utilizar o Editor Avançado de E-mail aqui.
Acima dos elementos de edição tem 3 botões:
![]() Pré-visualizar: permite conferir como será a visualização da estrutura de sua mensagem no computador ou mobile.
Pré-visualizar: permite conferir como será a visualização da estrutura de sua mensagem no computador ou mobile.
![]() Visualizar estrutura: ao clicar nessa opção aparecerá uma estrutura pontilhada mostrando bem as divisões das linhas.
Visualizar estrutura: ao clicar nessa opção aparecerá uma estrutura pontilhada mostrando bem as divisões das linhas.
![]() Código fonte: você consegue verificar como está o HTML da mensagem, mas não é possível editar ou mexer no código.
Código fonte: você consegue verificar como está o HTML da mensagem, mas não é possível editar ou mexer no código.
![]() Na mesma faixa com esses 3 itens, mas no canto esquerdo, está o botão de Salvar como modelo.
Na mesma faixa com esses 3 itens, mas no canto esquerdo, está o botão de Salvar como modelo.
Acima de toda a edição está essa barra:
Nº13– Você pode cancelar o que está fazendo e retornar ao fluxograma.
Nº14– Clicar no lápis te retorna para a Edição da mensagem.
Nº15– Na engrenagem estão as Configurações do e-mail. Tais como: assunto da mensagem, conta remetente, se deseja que o e-mail fique Ativo ou não já logo após a criação, Envio Inteligente, etc.. Novamente, você pode conferir tudo isso aqui.
Nº16– Aqui você pode inserir Anexos na mensagem enviada.
Obs.: Repare que o ícone da área onde está fica rosa e os outros cinzas.
Nº17– Você pode enviar um e-mail de Teste para alguma conta de sua preferência. Por padrão, automaticamente já puxará a conta cadastrada como remetente da mensagem.
Nº18– Salve a nova mensagem criada e a adicione no funil.
Obs.: Os botões para Testar Envio ou Adicionar o e-mail só ficarão clicáveis quando você definir uma conta remetente nas Configurações.
Editando a mensagem
Quando terminar de criar o e-mail ele aparecerá como um nível em sua sequência.
Clicando nos 3 pontinhos da mensagem abre um menu com as seguintes opções:
Informações: No canto direito abrem os Dados e a Performance.
Aguarde um tempinho enquanto o sistema carrega as informações do seu funil.
Em Dados você vê quantos leads entraram no funil hoje, quantos estão parados no e-mail e a quantidade total no funil. Também em Dados estão as métricas do e-mail (envio, abertura, etc.) separadamente.
Já em Performance as métricas da mensagem estão em formato de gráfico.
No canto superior direito tem como alterar o período filtrado – por padrão são os últimos 7 dias – e atualizar as informações.
Relatório de entregabilidade: O Relatório de Entrega é uma ferramenta já conhecida por nossos clientes só que agora você já pode gerar o relatório sobre a mensagem direto na tela do funil e ver o resultado nos detalhes da própria mensagem. Ainda é possível acessar a parte exclusiva dos Relatórios. E você pode saber mais sobre essa funcionalidade aqui.
Editar: Redireciona para a tela de edição da mensagem e suas configurações.
Duplicar: Duplica o e-mail no mesmo funil. Por enquanto, não tem como duplicar para outro funil da mesma automação e nem para outra máquina.
Excluir: Remove a mensagem do funil. Não é possível desfazer essa ação.
Inativar: Desativa o envio da mensagem e o lead ficará parado nela. Observe que o restante do fluxo abaixo dessa mensagem também fica inativo.
Ignorar: Inativa apenas a mensagem em questão e os leads irão pular para o próximo nível do funil.
Tempo para o Disparo
Na visão em Sequência, nas configurações do e-mail antes tem a parte de Data que são as condições de disparo da mensagem. Na visão da Automação essas definições se chamam Esperar.
Nº19– Com o e-mail criado, clique no mais ![]() que tem antes do balão da mensagem.
que tem antes do balão da mensagem.
Nº20– E na categoria Ações escolha a opção Esperar.
 A funcionalidade em si e suas configurações seguem as mesmas, a principal mudança foi no layout.
A funcionalidade em si e suas configurações seguem as mesmas, a principal mudança foi no layout.
Nº21– Clique em Adicionar para salvar a edição feita.
Para não salvar ou sair das configurações clique em Cancelar ou no X.
Gatilhos de E-mail
Falamos mais a respeito das diferenças entre os gatilhos e suas configurações aqui.
Configurando um Gatilho
Nº22– Após concluir toda a criação da mensagem, clique no mais ![]() que tem depois do e-mail.
que tem depois do e-mail.
Nº23– Acesse a categoria Ações no E-mail – note que as opções de gatilhos estão clicáveis – e selecione o tipo gatilho (abertura ou clique) de sua preferência.
Novamente, a maneira de configurar os Gatilhos segue a mesma, a diferença mesmo está no layout.
Mas, vale mencionar a respeito das Movimentações. Você pode:
- manter um lead na mesma sequência;
- removê-lo do funil;
- copiar/movê-lo para um outro local já existente (outra máquina ou outro funil já criado da máquina atual);
- copiar/mover o lead para um novo funil da máquina atual.
Criando um novo funil
Como informado acima nesse artigo, a única forma de criar um Novo Funil na máquina é através de um Gatilho.
Nº24– Repare que o nome de 2 opções da Movimentações agora é “Copiar/mover lead para um novo funil”.
Então ao selecionar uma dessas 2 opções você pode criar uma nova sequência de mensagens na sua máquina.
Nº25– Determine o nome do funil.
Nº26– Você pode também configurar se deseja que esse novo funil seja um de Dupla Confirmação ou não. Saiba mais sobre essa funcionalidade.
Ao habilitar o funil como Double Optin o interruptor fica rosa e na Automação o funil terá uma plaquinha informando.
Visão da Automação
Agora que já está tudo criado, veremos então como fica num geral a visão da Automação.
Ícones
Como já visto, a Automação é organizada por balões e ramificações.
Cada balão possui um ícone que representa visualmente sobre o que o balão se trata, segue abaixo cada um e seus significados:
![]() Tempo de espera até o disparo da mensagem
Tempo de espera até o disparo da mensagem
Edição
Você pode também acessar a edição da funcionalidade do balão ao passar o mouse por cima do ícone de identificação do mesmo e clicando no lápis.
Leads na automação
No balão do funil você pode ver a soma de leads que estão ao todo nesse funil.
E também os leads que estão “parados” aguardando o envio do e-mail.
Assim como, consegue conferir os leads que estão no Final do Funil.
Mapa da automação
Dentro da edição da automação, no canto inferior direito, tem uma mapa da automação onde é possível aproximar na tela certa parte da automação, ou diminuir o zoom e abranger uma área maior ou, até mesmo, ver todo o mapeamento da automação.
Nº27– A porcentagem que está vendo da automação
Nº28– Diminua o zoom
Nº29– Aumente o zoom
Nº30– Clique aqui para ver toda a automação
ATENÇÃO! Só um lembrete final : )
Quero reforçar que esta fase é o que chamamos aqui na leadlovers de BETA Experimental, ou seja, tudo ali está funcionando e foi testado pelas nossas equipes, mas imprevistos podem acontecer.
Por se tratar de uma funcionalidade ainda em BETA Experimental, pode ser que algo não funcione de acordo com o esperado e contamos com a sua ajuda para nos passar feedbacks do que podemos corrigir, melhorar e aprimorar nesta funcionalidade.
Neste primeiro momento, você só poderá construir funis de forma visual em máquinas novas, onde você deverá escolher a forma de criação dos funis.
Use a vontade e depois me fala o que achou, beleza?
É isso, terminamos por aqui!
com amor ❤
equipe leadlovers™
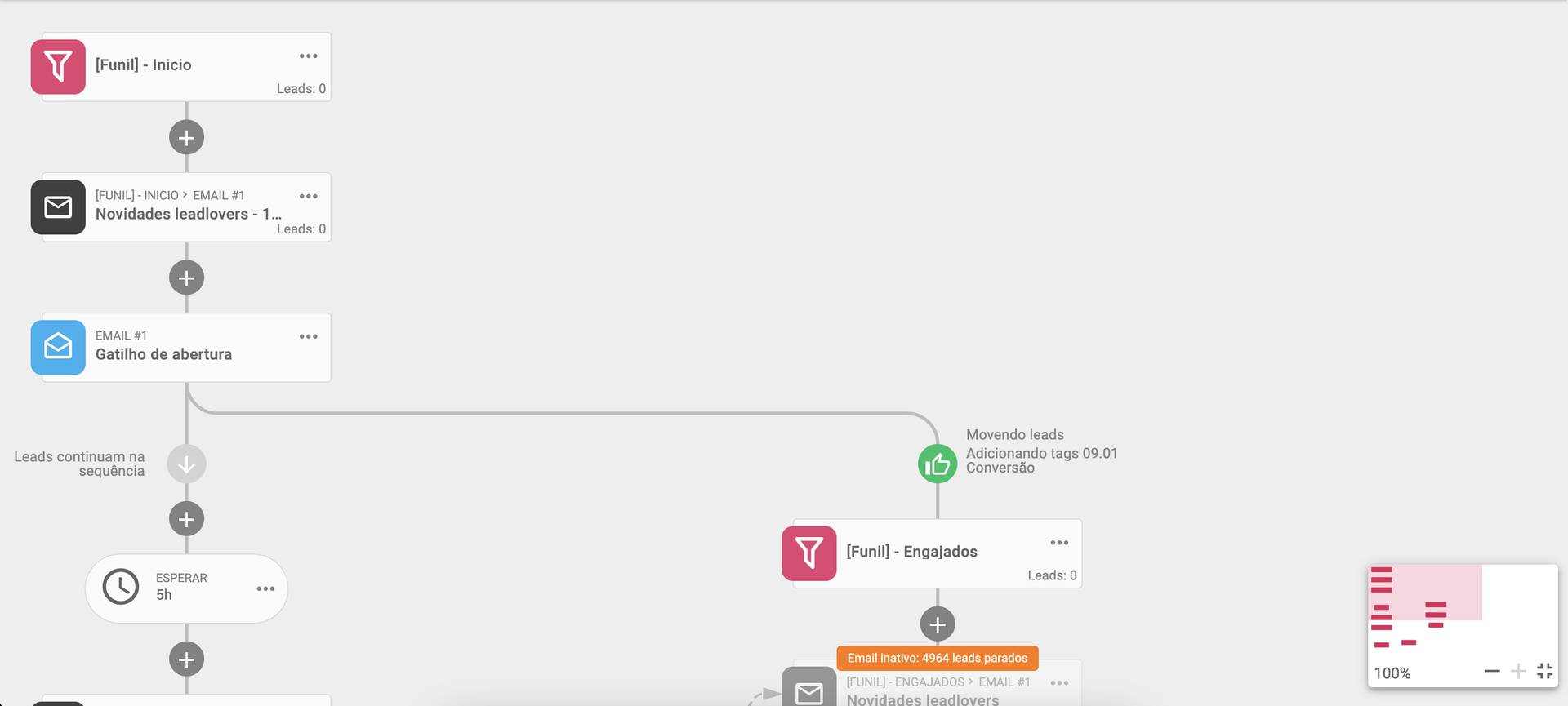
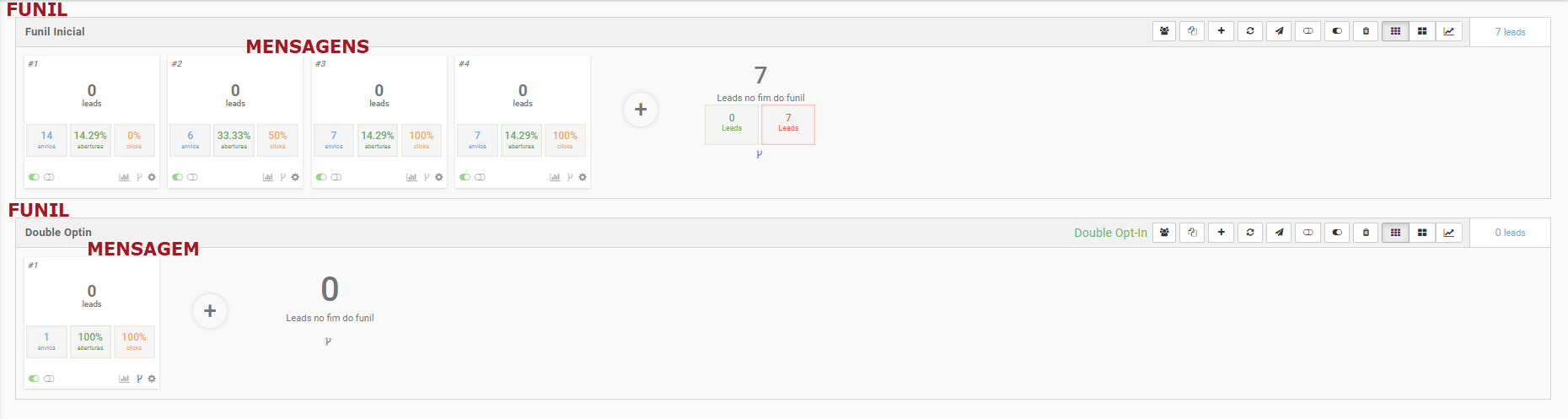
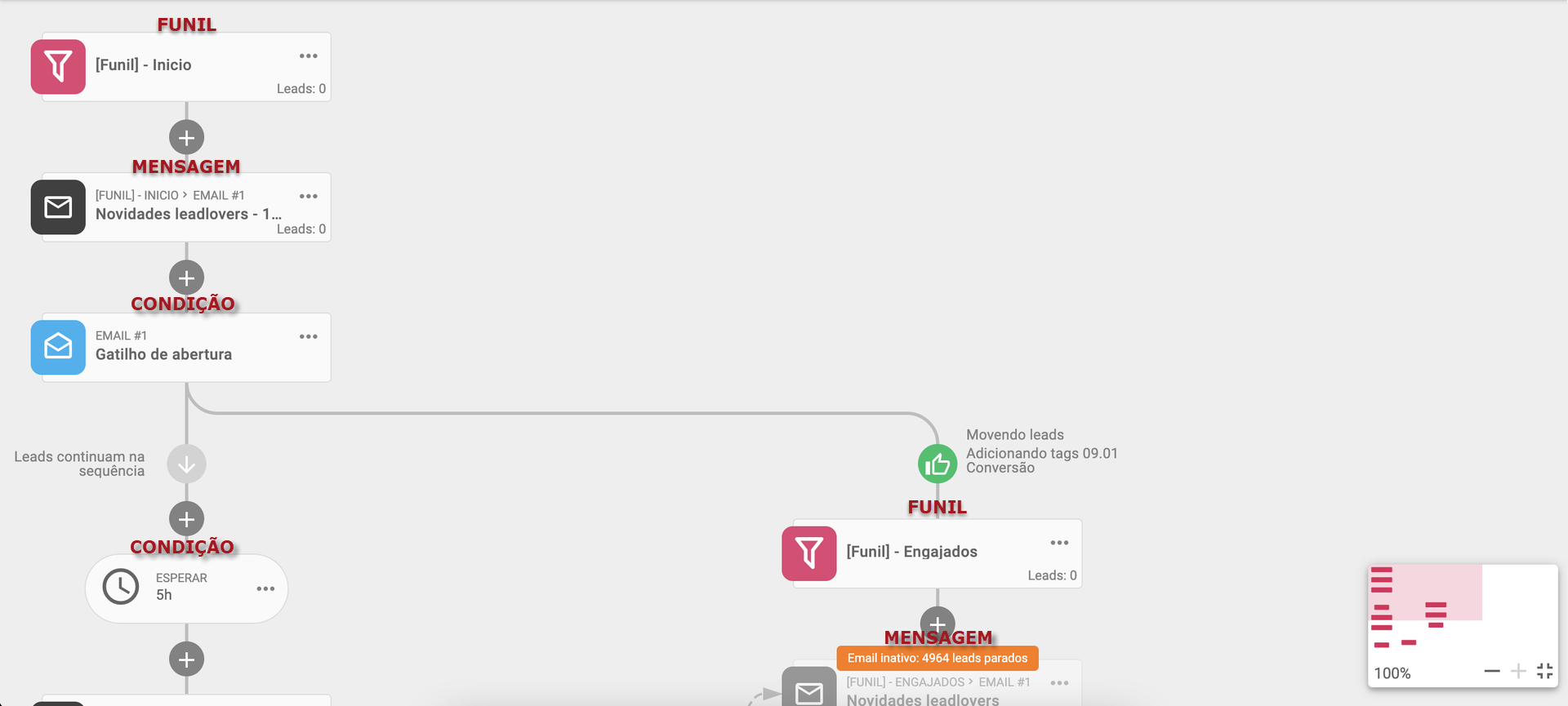
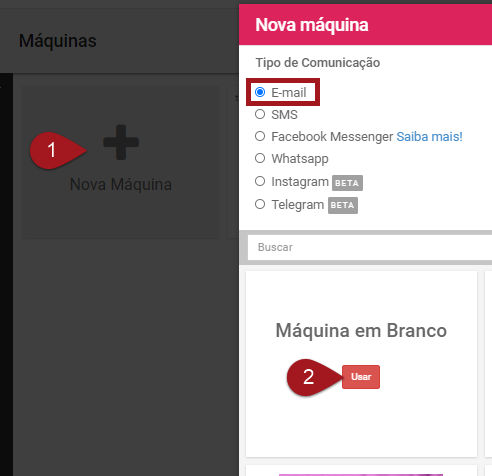
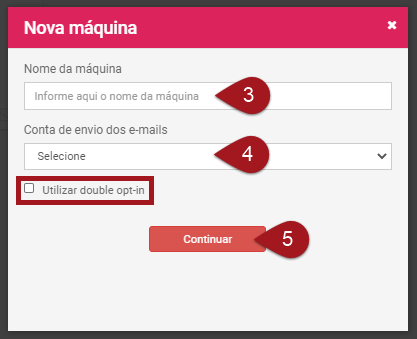
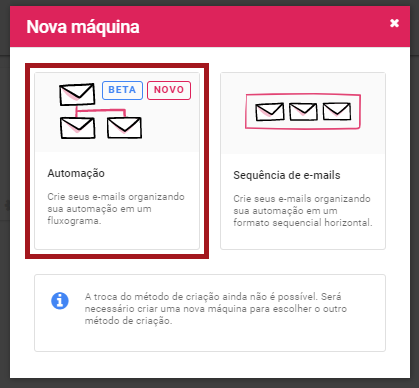
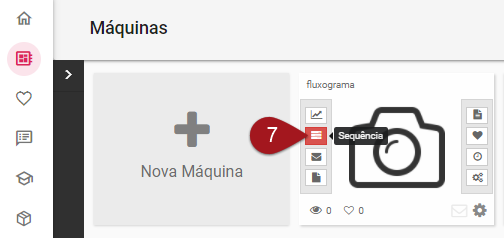

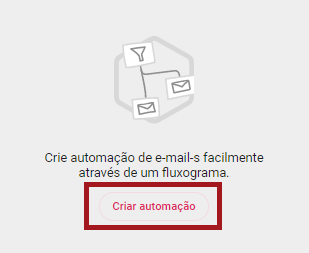
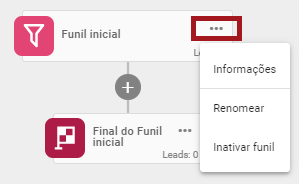
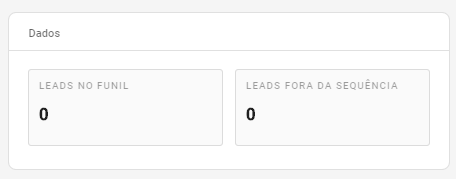
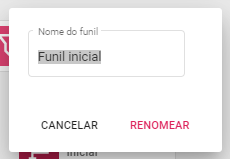
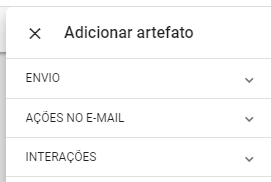
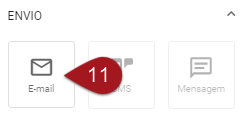
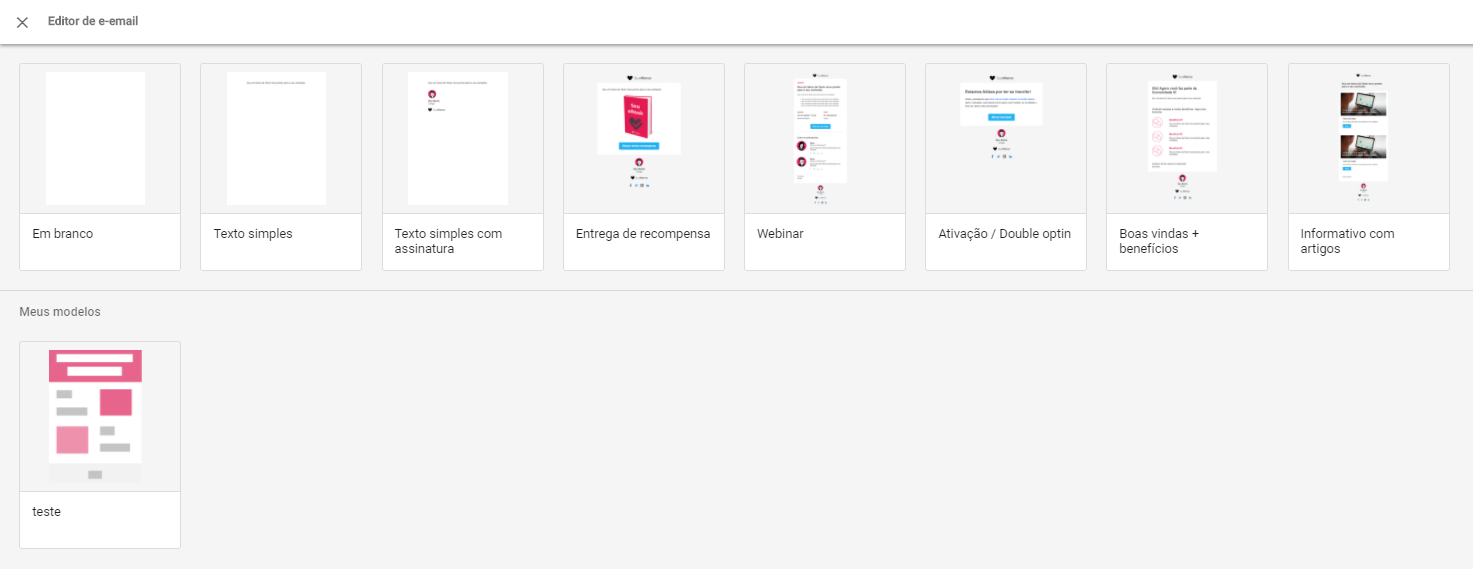
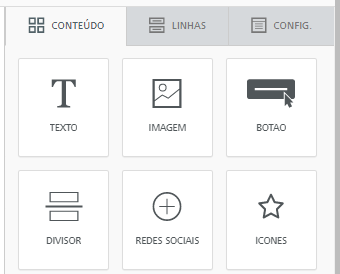

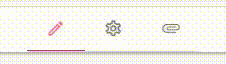
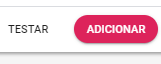
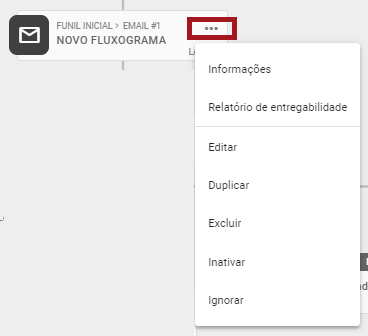
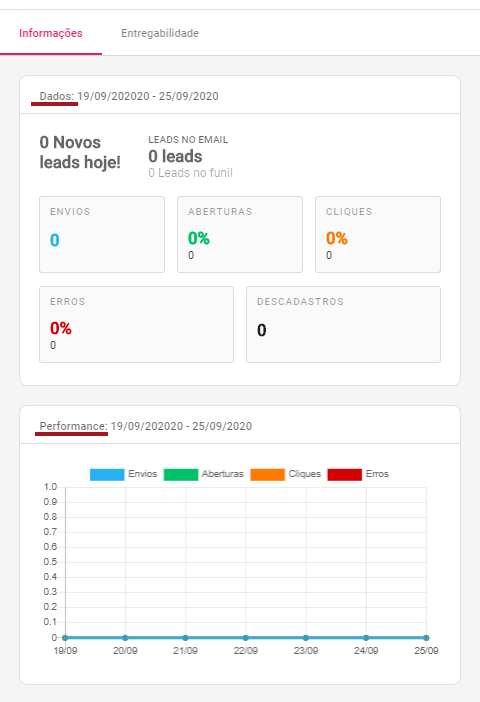

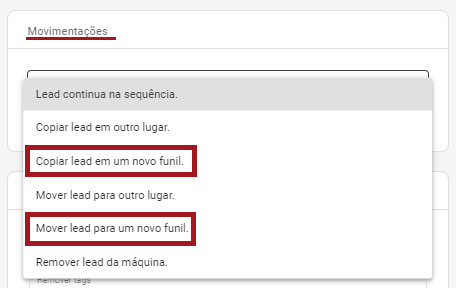
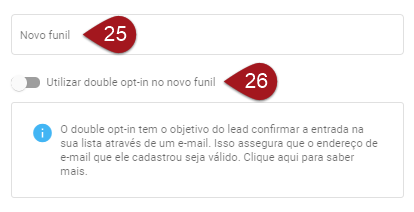
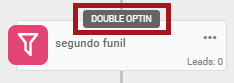
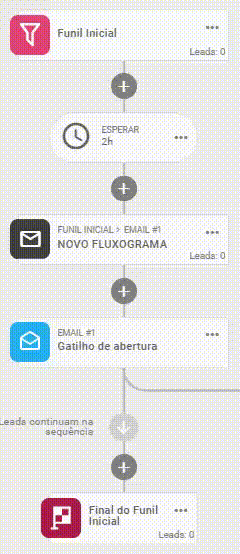
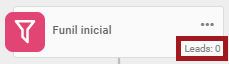
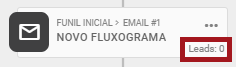

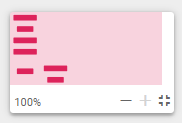
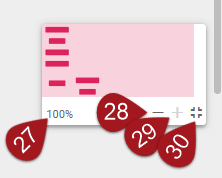
Comments are closed for this article!