Objetivo: Mostrar como criar uma conta de e-mail no Zoho Mail (ferramenta que permite você criar contas de e-mail profissional), utilizando seu domínio próprio adquirido no Registro.Br
Para que serve: O Zoho é uma ferramenta de criação de e-mail, para gerenciar caixa de entrada, com opção de uso gratuito, e não exige que você adquira um serviço de hospedagem de e-mails. Nesta versão gratuita, você pode:
– 5 usuários de e-mail na mesma conta.
– 5 GB de espaço de armazenamento de mensagens, por usuário.
Requisito(s) obrigatório(s):
1. Possuir uma conta no Zoho Mail;
2. Adquirir um domínio próprio para criar o e-mail profissional.
Índice
Criando conta Zoho Mail
Verificando conta Zoho Mail
Validando e criando e-mail com domínio próprio
(Opcional) Criando mais usuários na mesma conta
(Opcional) Criando Grupos
Configurando MX
Configurando DKIM e SPF do Zoho
(Opcional) Migração de E-mail
(Opcional) Acesso por telemóvel
Resultado
Criando conta Zoho Mail
Para começar, clique aqui e acesse o site do Zoho!
1 – No canto superior direito, localize a seção indicada na imagem acima. Marque a opção E-mail corporativo.
2 – Em seguida, clique no botao INSCREVER-SE AGORA.
3 – Na próxima página, vá até o fim dela e localize o quadro PLANO GRATUITO VITALÍCIO. Clique no botão INSCREVA-SE AGORA.
4 – Agora, insira neste campo o domínio profissional que será usado, e que você já possui no Registro.br (sem o www).
5 – Depois, clique em Add.
Precisamos, agora, fornecer alguns dados para criar sua conta.
6 – Nome Completo
7 – Aqui, você coloca qual será o nome da sua conta administradora (o que vem antes do @ do e-mail. Exemplos podem ser: contato, suporte, administrativo, entre outros). Essa conta administradora será o seu login para o Zoho.
EXEMPLO: estou configurando a conta do Zoho Mail para o domínio wikilovers.com.br. Se, neste passo, coloquei a palavra suporte, a conta administradora e login que usarei para acessar o Zoho Mail será [email protected].
8 – Insira um número de celular, o qual você tenha acesso.
9 – Insira aqui o mesmo número usado no passo 8.
10 – Escreva aqui uma senha, de sua preferência.
11 – Re-escreva a senha escolhida no passo 10.
12 – Escolha seu país de moradia.
13 – Aqui, você coloca um outro e-mail que você já use, para contato.
14 – Marque esta caixa para concordar com os Termos de Serviço e Política de Privacidade do Zoho.
15 – Confira todos os dados inseridos e clique no botão PROCEED.
16 – Confira os dados na tela de resumo e clique em SIGN UP.
Verificando conta Zoho Mail
17 – Com a conta criada, um código de verificação será enviado para o número que você forneceu nos passos 8 e 9. Insira o código neste campo e clique em VERIFICAR O MEU TELEMÓVEL.
18 – A próxima tela vai te oferecer a configuração de Autenticação em Duas Etapas. Você pode configurar uma delas, se preferir. Ou, clique em Lembrar-me mais tarde, para deixar essa etapa para depois.
Validando e criando e-mail com domínio próprio
19 – Agora, você foi direcionado para o Domain Setup de sua conta Zoho. Já na primeira tela, vamos fazer a verificação de domínio. Neste menu, selecione a opção Others.
20 – Localize o quadro Value / Points To / Destination, e copie o que está escrito nele.
Agora, mantenha esta aba aberta, e abra uma nova (no mesmo navegador)! Pela nova aba, vá até o site do Registro.br e acesse sua conta!
21 – Na tela principal, clique sobre o domínio que deseja utilizar no Zoho Mail.
22 – Localize o quadro DNS clique sobre a opção EDITAR ZONA.
23 – Agora você está na Zona DNS de seu domínio, e verá uma tela similar à essa. Clique no botão Nova Entrada.
24 – Deixe este primeiro campo vazio.
25 – Aqui, selecione a opção TXT.
26 – Já neste campo, insira os dados copiados no passo 20.
27 – Confira os dados informados e clique em Adicionar.
Após a adição, clique no botão verde Salvar. Agora, retorne para a aba onde o Zoho está aberto!
28 – De volta à tela de Verificação de Domínio, vá até o fim dela e clique no botão Verify by TXT. Estando tudo certo, um aviso aparecerá na tela, avisando a validação correta. Caso aconteça algum erro, pode ser que a entrada criada na etapa anterior ainda não tenha propagado. Aguarde alguns minutos e tente novamente.
(Opcional) Criando mais usuários na mesma conta
Depois da verificação, você será direcionado à tela Add Users.
O e-mail de administrador (criado lá no passo 7) pode ser usado para disparos. Mas, se deseja criar mais contas de e-mail, que usem o seu domínio profissional, clique no botão Proceed to Add Users, que está na parte inferior da tela.
Após criar os usuários adicionais, ou caso não queira criar nenhum agora, clique no botão Next, no canto inferior direito da tela
(Opcional) Criando Grupos
29 – A próxima tela é chamada Groups. Se trata de uma configuração avançada, que lhe permite criar um e-mail que pode ser acessado por todo um grupo de pessoas (muito usado, por exemplo, na criação de um endereço de e-mail de todo um setor).
Se desejar usar esta função, clique sobre o botão Proceed to Create Groups, na parte inferior da tela.
Após criar o grupo, ou caso não queira criar nenhum agora, clique no botão Skip, no canto inferior direito da tela.
Configurando MX
A próxima tela é a Configure Email Delivery. Nela, o quadro The MX Records of Zoho are te informa 3 novas entradas. Retorne à aba onde você deixou aberto o Registro.br e vamos inseri-las!
Acesse novamente à Zona DNS de seu domínio e clique no botão Nova Entrada:
30 – Deixe este primeiro campo vazio.
31 – Neste segundo campo, escolha a opção MX.
32 – Aqui, coloque o valor 10.
33 – Por último, inclua neste campo: mx.zoho.com
34 – Verifique os dados inseridos e clique em Adicionar.
Clique novamente em Nova Entrada:
35 – Deixe este primeiro campo vazio.
36 – Neste segundo campo, escolha a opção MX.
37 – Aqui, coloque o valor 20.
38 – Por último, inclua neste campo: mx2.zoho.com
39 – Verifique os dados inseridos e clique em Adicionar.
Mais uma vez, clique em Nova Entrada:
40 – Deixe este primeiro campo vazio.
41 – Neste segundo campo, escolha a opção MX.
42 – Aqui, coloque o valor 50.
43 – Por último, inclua neste campo: mx3.zoho.com
44 – Verifique os dados inseridos e clique em Adicionar.
Após a terceira adição de entrada, clique no botão verde Salvar. Agora, mantenha a aba do Registro.br aberta e retorne para a aba onde o Zoho está!
45 – Clique no botão MX Lookup, que está no fim da página, para que o sistema verifique a inclusão das três entradas MX na Zona DNS de seu domínio.
Estando tudo certo, você verá uma janela similar à esta, com todos os itens marcados com o check verde na coluna Status. Caso aconteça algum erro nesta etapa (os itens marcados com um X, por exemplo), pode ser que as entradas criadas na etapa anterior ainda estejam em propagação. Aguarde alguns minutos e tente novamente.
Após tudo validado, clique no botão Ok desta janela.
No canto inferior esquerdo, clique no botão Next.
Configurando SPF e DKIM do Zoho
Configurando o SPF
A próxima tela nos direciona para configurar duas novas entradas, que também deverão ser adicionadas na sua Zona DNS do Registro.br. Localize, primeiramente, o quadro da configuração SPF.
Na coluna TXT Value, se encontra a informação da nova entrada que vamos inserir!
Retorne à aba onde está aberto o Registro.br, acesse sua Zona DNS e clique novamente em Nova Entrada.
46 – Deixe este primeiro campo vazio.
47 – Neste segundo campo, escolha a opção TXT.
48 – Aqui, coloque v=spf1 include:zoho.com ~all
49 – Verifique os dados inseridos e clique em Adicionar.
Após a adição de entrada, clique no botão verde Salvar. Agora, mantenha a aba do Registro.br aberta e retorne para a aba onde o Zoho está!
Configurando o DKIM
50 – De volta à tela do Zoho, você verá o quadro sobre DKIM (do lado direito do quadro de onde você copiou as informações que usamos na entrada SPF). Clique no botão Continuar para a configuração DKIM.
51 – Agora, você foi direcionado para a tela DKIM – correio identificado DomainKeys. Localize o seu domínio (similar à imagem acima) e clique no botão Editar (o ícone de lápis).
52 – Agora você está na Lista de seletores. Primeiro, certifique-se que o seu domínio está selecionado neste campo.
53 – Depois, clique em Adicionar seletor.
54 – No campo Nome do seletor, escreva zoho
55 – Em seguida, clique em Guardar.
56 – Foi gerado a entrada DKIM e o valor dela. Copie todo o código que está na coluna Valor TXT e mantenha essa janela aberta!
Retorne à aba onde está aberto o Registro.br, acesse sua Zona DNS e clique novamente em Nova Entrada.
57 – Neste primeiro campo, escreva zoho._domainkey
58 – No segundo campo, escolha a opção TXT.
59 – Aqui, coloque código que você copiou no passo 56
60 – Verifique os dados inseridos e clique em Adicionar.
Após a terceira adição de entrada, clique no botão verde Salvar. Agora, mantenha a aba do Registro.br aberta e retorne para a aba onde o Zoho está!
De volta na tela tela DKIM – correio identificado DomainKeys, clique no botão Verificar. Caso apareça alguma mensagem de erro, aguarde mais alguns minutos e tente novamente, pois a criação da entrada DKIM ainda não propagou. Após a verificação correta, uma mensagem de sucesso aparecerá brevemente, e o botão Verificar vai sumir.
61 – Ainda na tela DKIM – correio identificado DomainKeys, no canto superior direito da tela, clique em Voltar à lista de seletores.
61 – Nesta tela, você vai ver o seletor adicionado. Observe que há, agora, um ícone de estrela. Caso ele já esteja amarelo, o status também vai estar como Verificado. Caso a estrela ainda não esteja amarela, clique sobre ela, e uma nova verificação será feita. Lembrando que isso pode levar um tempo, devido à propagação da entrada que acabamos de inserir.
Agora que a estrela está colorida, clique na opção Back to Setup, na parte de baixo da tela.
(Opcional) Migração de E-mail
Esta opção não precisa ser usada, pois estamos criando este endereço, e não há nada dele que precisamos buscar.
Então, basta clicar em Ignorar, no lado inferior esquerdo da tela.
(Opcional) Acesso por telemóvel
Essa próxima tela te mostra quais os aplicativos que podem ser utilizados para acessar o Zoho Mail via smartphone.
Novamente, basta clicar em Ignorar, no lado inferior esquerdo da tela.
Resultado
Você vai receber o aviso, em tela, de que a configuração está concluída! Então, pronto! Agora você tem uma conta de e-mail profissional, através do Zoho!
E como acesso a Caixa de Entrada deste e-mail?
Acesse o link https://www.zoho.com/pt-br/mail/ e clicar na opção Login, que está no canto superior direito da janela.
É isso, terminamos por aqui!
com amor
equipe leadlovers™

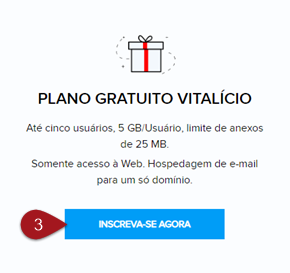
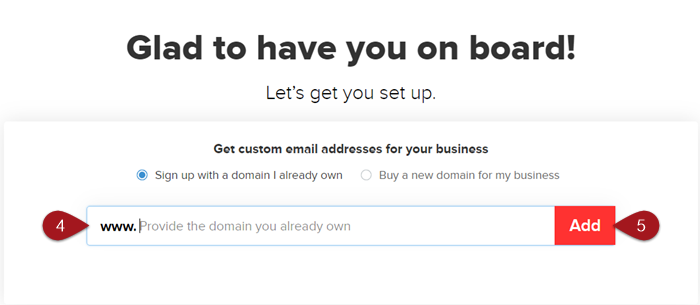
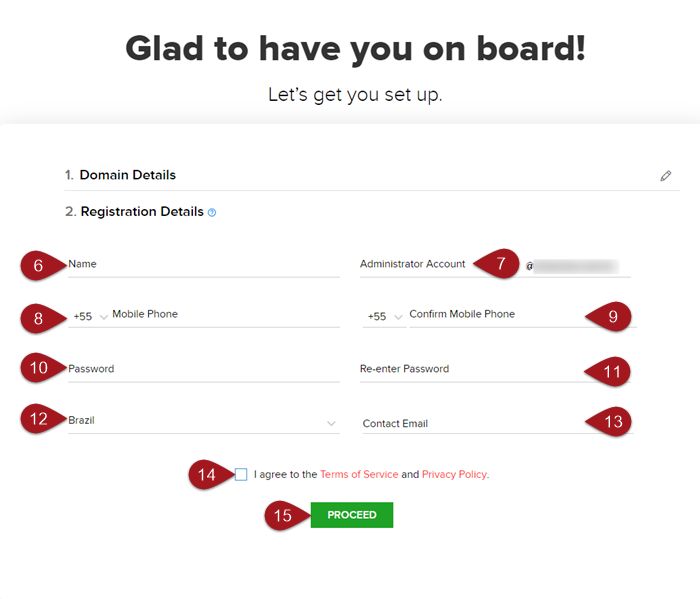
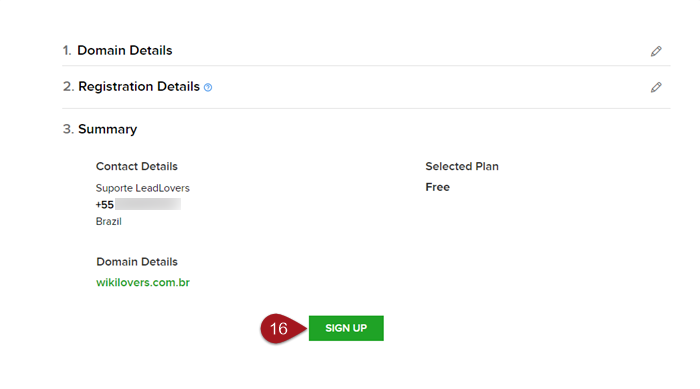
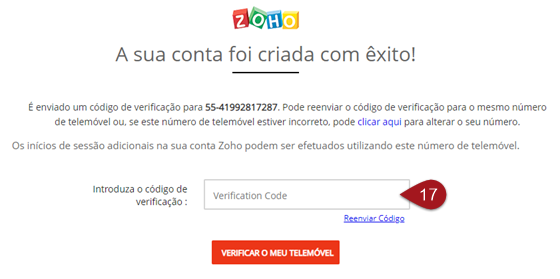
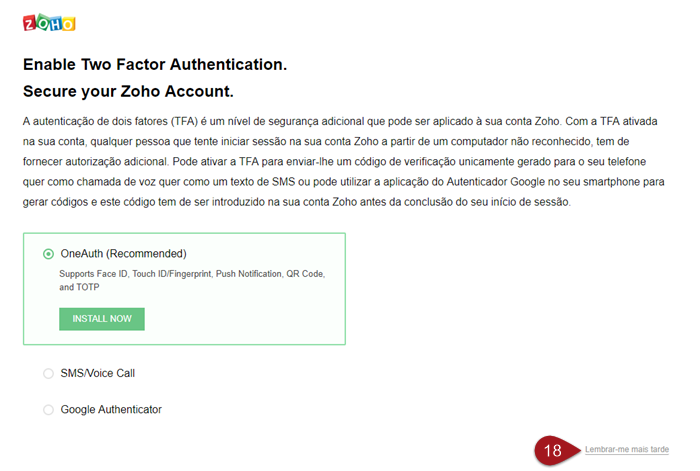
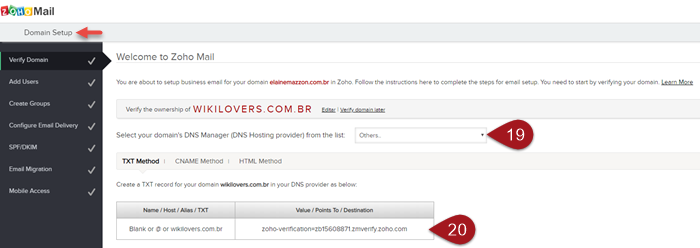

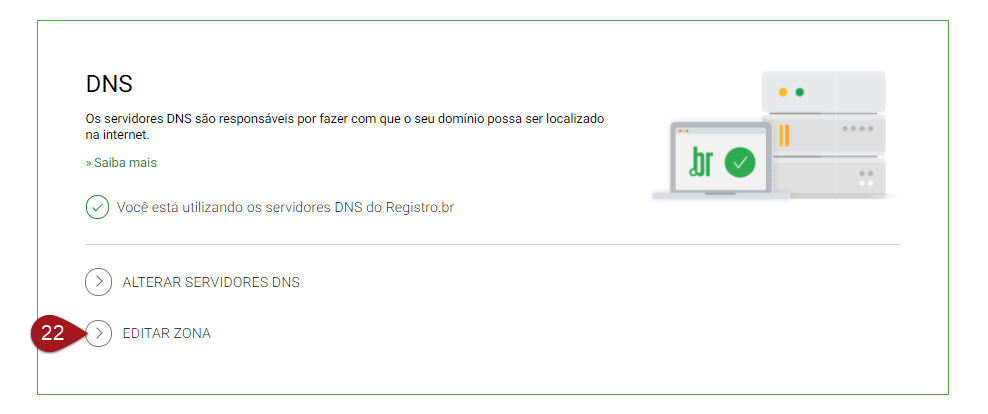
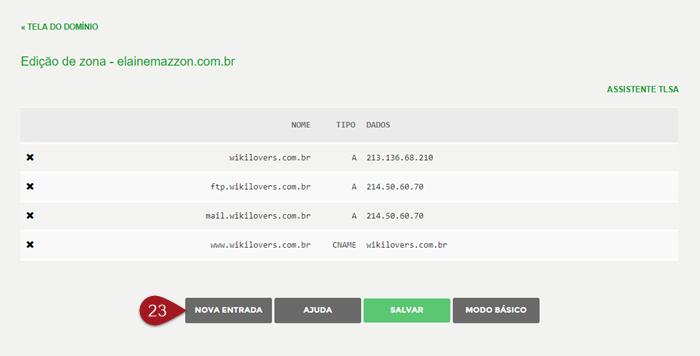
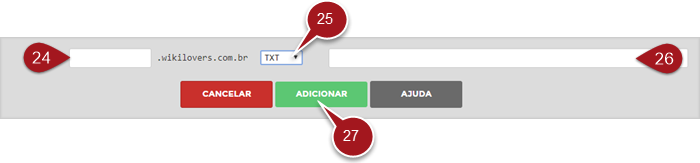
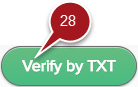


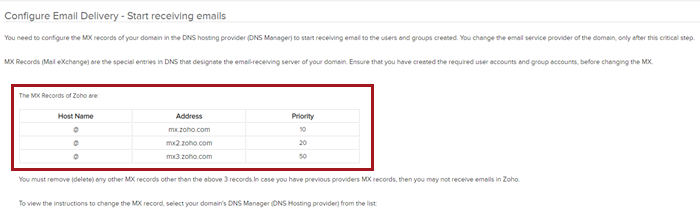
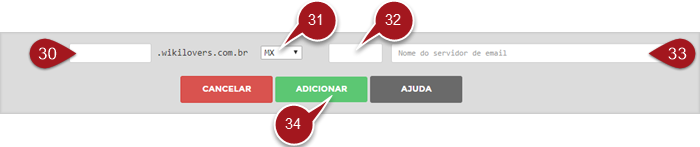
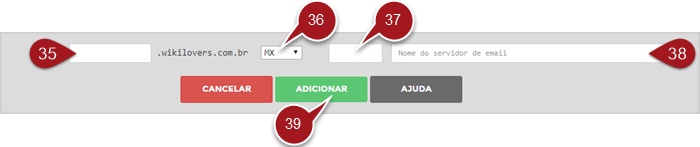


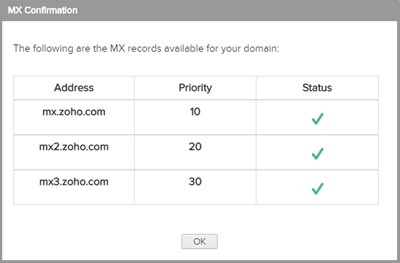
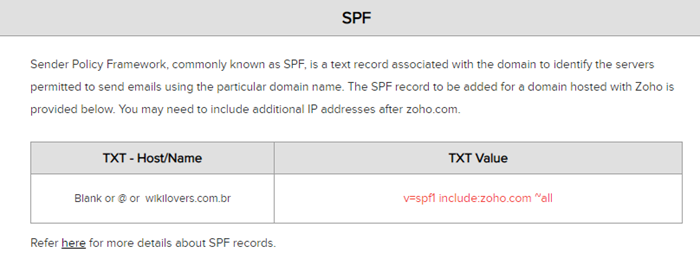
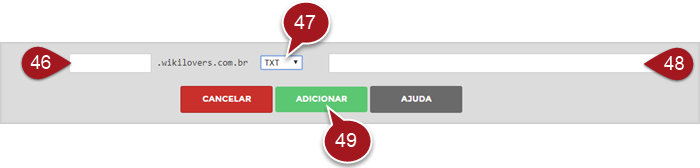
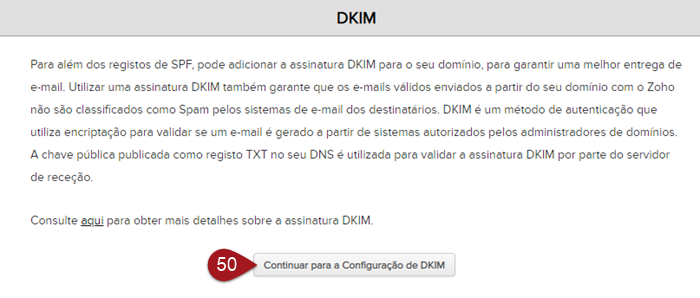
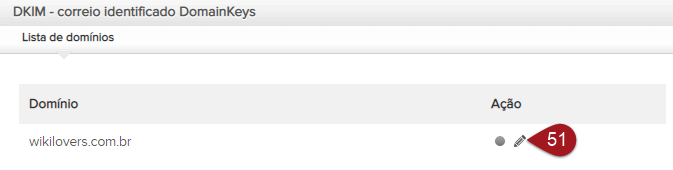
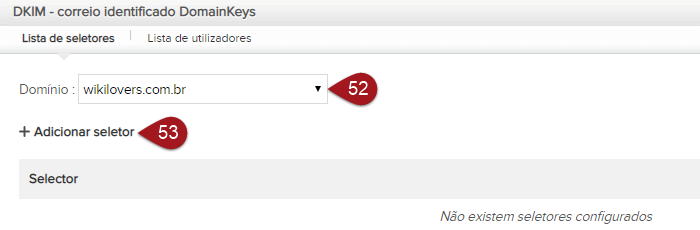
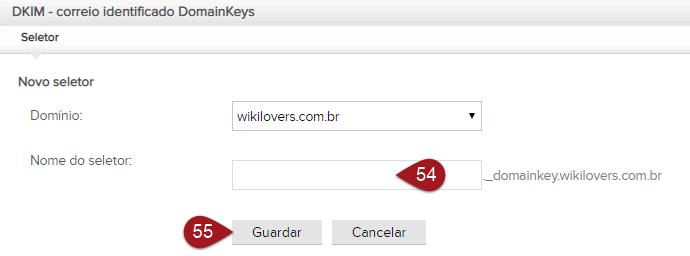
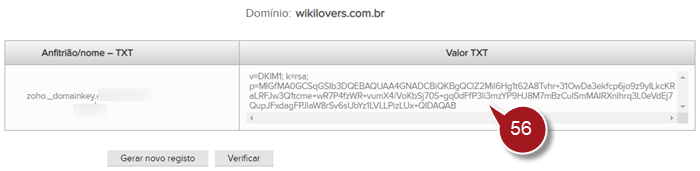
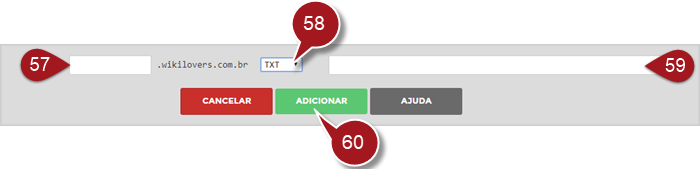

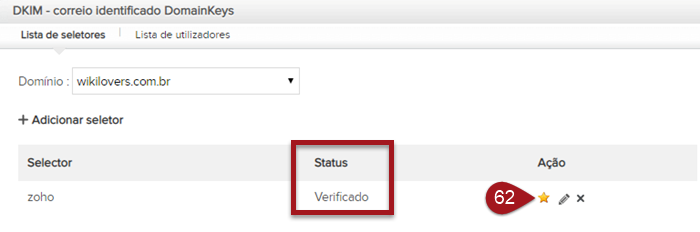
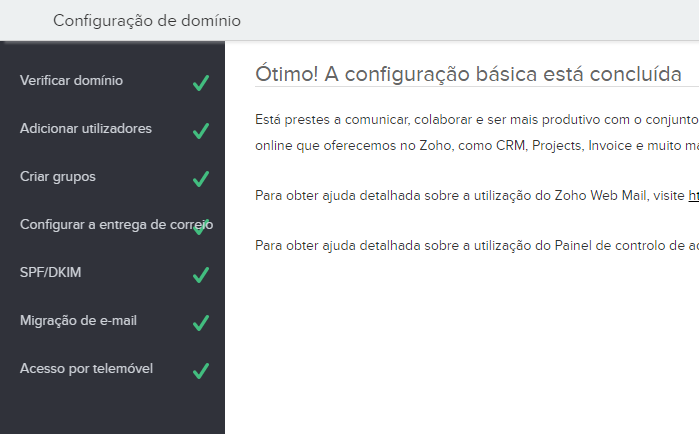

No comment yet, add your voice below!